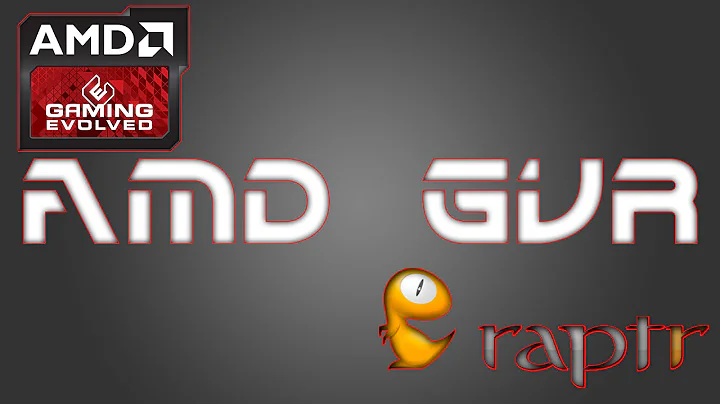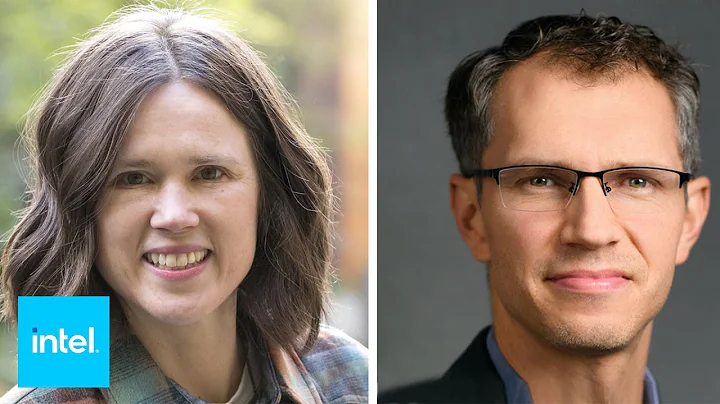Most people like


 < 5K
< 5K
 5
5


 < 5K
< 5K
 100%
100%
 2
2


 < 5K
< 5K
 5
5


 < 5K
< 5K
 80.83%
80.83%
 9
9


 448.6K
448.6K
 24.29%
24.29%
 33
33


 18.1K
18.1K
 50.42%
50.42%
 11
11


 1M
1M
 31.98%
31.98%
 39
39

 359.8K
359.8K
 20.59%
20.59%
 16
16


 < 5K
< 5K
 8
8


 57.6K
57.6K
 21.65%
21.65%
 37
37


 57.6K
57.6K
 21.65%
21.65%
 43
43


 18.6K
18.6K
 54.17%
54.17%
 16
16


 < 5K
< 5K
 100%
100%
 1
1


 464.1K
464.1K
 44.72%
44.72%
 0
0


 41K
41K
 18.13%
18.13%
 10
10


 24.1K
24.1K
 27.33%
27.33%
 36
36


 50.9K
50.9K
 61.83%
61.83%
 5
5


 4M
4M
 22.21%
22.21%
 18
18


 < 5K
< 5K
 4
4


 12.3K
12.3K
 46.84%
46.84%
 6
6


 < 5K
< 5K
 72.55%
72.55%
 0
0


 591.1K
591.1K
 27.63%
27.63%
 7
7


 680.4K
680.4K
 24.58%
24.58%
 19
19

 < 5K
< 5K
 100%
100%
 14
14


 < 5K
< 5K
 100%
100%
 3
3


 < 5K
< 5K
 5
5
- App rating
- 4.9
- AI Tools
- 100k+
- Trusted Users
- 5000+
 WHY YOU SHOULD CHOOSE TOOLIFY
WHY YOU SHOULD CHOOSE TOOLIFY
TOOLIFY is the best ai tool source.
- Découvrez les capacités impressionnantes du nouveau ChatGPT-4o d'OpenAI
- Découvrez le modèle IA révolutionnaire GPT-40 d'OpenAI
- Découvrez GBT 40 - Tout ce que vous devez savoir en 10 minutes
- L'impact de l'IA sur l'écriture: pourquoi ChatGPT ne peut pas écrire pour vous
- Guide complet pour créer et optimiser votre chaîne Youtube
- Le modèle phénoménal GPT 40 d'Open AI : une révolution en IA !
- Découvrez ChatGPT-4.0 : La version améliorée qui va vous épater !
- ChatGPT-40 : Défiez-le dans le jeu de géolocalisation en ligne !
- L'intelligence artificielle révolutionne le monde ! Des dénonciations choquantes et l'exil d'une Miss Universo : les dernières actualités
- C’est quoi le SERP Scraping et pourquoi l’utiliser ?