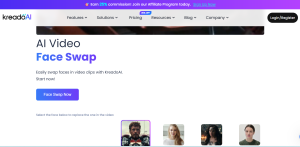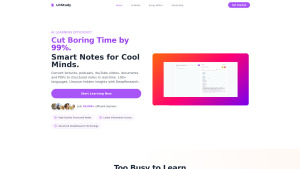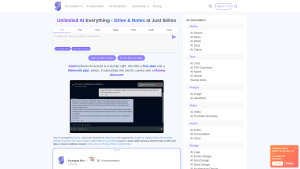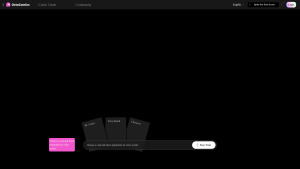Create Stunning Anime YouTube Banners for Free!
Table of Contents
- Introduction
- Setting up Pixlr
- Downloading the necessary files
- Opening the YouTube template
- Adding the render
- Adjusting brightness and contrast
- Applying outer glow
- Adding and formatting the text
- Adding the YouTube logo
- Finalizing the banner
- Saving and uploading the banner
How to Create a YouTube Banner Using Pixlr
Are You looking to Create a captivating YouTube banner for your Channel but don't have access to high-end design software? Look no further! In this tutorial, we will guide you through the process of creating an eye-catching YouTube banner using Pixlr, a free online photo editor. We will provide step-by-step instructions, including all the necessary files and templates, so even beginners can follow along.
1. Introduction
Setting the tone for your channel with a visually appealing banner is crucial for attracting viewers and expressing your brand identity. With Pixlr's user-friendly interface and powerful editing capabilities, you can create a professional-looking YouTube banner without the need for expensive software.
2. Setting up Pixlr
Before we begin, make sure you have Pixlr installed on your computer. If you haven't already, visit the Pixlr Website and follow the instructions to set up the editor. Once you have Pixlr ready to go, we can move on to the next step.
3. Downloading the necessary files
To create our YouTube banner, we will need a few resources. We have provided a Google Drive link in the description, which contains all the files you'll need for this tutorial. Download the folder and save it to your desktop for easy access.
4. Opening the YouTube template
In Pixlr, click on "Open Image" and navigate to the template file you downloaded from the Google Drive folder. Double-click on the YouTube template, and a dialog box will appear. Choose the "Full HD" option and click "Apply." This sets the resolution for your YouTube banner.
5. Adding the render
Now, let's add our desired anime render to the banner. Right-click on the template and select "Lock Layer" to prevent accidental movement. Then, go to "Add Image as Layer" and double-click on the render file provided in the folder. Resize and position the render to fit within the designated area of the banner.
6. Adjusting brightness and contrast
To enhance the look of the render, go to "Adjustment" and select "Brightness and Contrast." Increase the brightness and contrast slightly to make the image more vibrant. This adjustment will help the render stand out in the final banner.
7. Applying outer glow
To add a stylish touch to the render, let's apply an outer glow effect. Go to "Filter" and select "Outer Glow." Adjust the feather and opacity settings to your liking. The outer glow should create a subtle halo effect around the character, adding depth to the composition.
8. Adding and formatting the text
Now it's time to incorporate text into our YouTube banner. Use the font tool to add your desired text, such as your channel name or a catchy slogan. Resize and style the text to your preference, experimenting with different fonts, sizes, and effects like italics or bold. Consider using different layers for each line of text to add depth and dimension.
9. Adding the YouTube logo
To further personalize your YouTube banner, include the official YouTube logo. If you have the logo file in white, simply drag and drop it onto your banner. Place it in the desired location, and merge the logo layer with other text layers for a Cohesive design.
10. Finalizing the banner
Make any final adjustments to the layout, positioning, and styling of the elements in your banner. Play around with layer blending options, shadows, or outlines to achieve the desired effect. Remember to find the right balance between creativity and readability while maintaining a consistent visual theme.
11. Saving and uploading the banner
Once you're satisfied with your YouTube banner, save it as a PNG file by going to "File" and selecting "Save." Choose a location on your computer and give your banner a Relevant name. Finally, upload the banner to your YouTube channel, and watch as it Instantly transforms your channel's appearance.
That's it! You've successfully created a stunning YouTube banner using Pixlr. With just a few simple steps, you can showcase your creativity and entice viewers to explore your channel. Experiment with different designs, try out new effects, and always remember to stay true to your brand's identity. So go ahead and unleash your artistic side and create a captivating YouTube banner that will leave a lasting impression on your audience. Happy designing!
Pros and Cons
Pros:
- Free and accessible: Pixlr is a free and online photo editor, making it easily accessible for anyone with an internet connection.
- User-friendly interface: Pixlr's interface is intuitive and straightforward, making it suitable for beginners or those unfamiliar with graphic design software.
- Wide range of editing features: Despite being a free tool, Pixlr offers a comprehensive set of editing tools and features comparable to more advanced software.
Cons:
- Limited file format options: Pixlr primarily supports PNG and JPEG file formats, limiting the options for saving and exporting your work.
- Internet connection required: As an online editor, Pixlr requires an active internet connection to access and use its features.
- Lack of advanced editing capabilities: While Pixlr is a powerful tool for basic photo editing and graphic design, it may not have the advanced features and precision of dedicated software like Adobe Photoshop.
Highlights
- Create a captivating YouTube banner using Pixlr, a free online photo editor.
- Follow step-by-step instructions, including downloading necessary files and setting up Pixlr.
- Add renders, adjust brightness and contrast, apply outer glow effects, and incorporate text.
- Personalize your banner by adding the official YouTube logo.
- Finalize your design, save it as a PNG file, and upload it to your YouTube channel.
FAQ
Q: Can I use Pixlr on my mobile device?
A: Yes, Pixlr offers a mobile app available for both Android and iOS devices, allowing you to create and edit images on the go.
Q: Can I edit the banner after uploading it to my YouTube channel?
A: Absolutely! You can always make changes to your YouTube banner by revisiting Pixlr, modifying the design, and re-uploading the updated version to your channel.
Q: Are there any limitations to using Pixlr compared to professional graphic design software?
A: While Pixlr provides a wide range of editing features, it may not offer the same level of precision and advanced options as dedicated software like Adobe Photoshop. However, for basic design needs, Pixlr is a great option.
Q: Can I use Pixlr for other graphic design projects besides YouTube banners?
A: Yes, Pixlr can be used to create various graphics, including social media posts, blog headers, logos, and more. Its versatility makes it a suitable choice for many design needs.
Q: Is Pixlr suitable for beginners with no prior design experience?
A: Absolutely! Pixlr's user-friendly interface and accessible features make it a great choice for beginners looking to experiment with graphic design without the need for extensive prior knowledge.
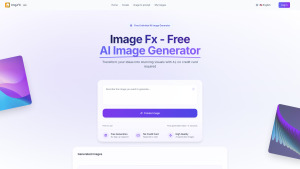

 < 5K
< 5K
 3
3
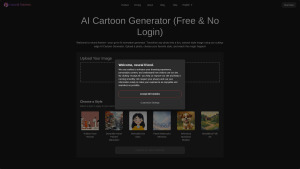

 289.1K
289.1K
 19.52%
19.52%
 0
0
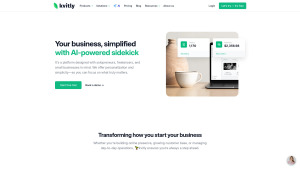

 8.6K
8.6K
 57.71%
57.71%
 1
1
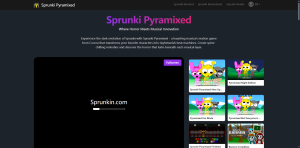

 23.6K
23.6K
 35.49%
35.49%
 0
0
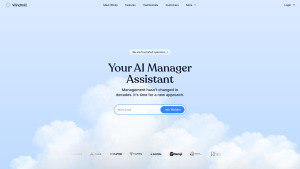

 < 5K
< 5K
 100%
100%
 0
0
 WHY YOU SHOULD CHOOSE TOOLIFY
WHY YOU SHOULD CHOOSE TOOLIFY