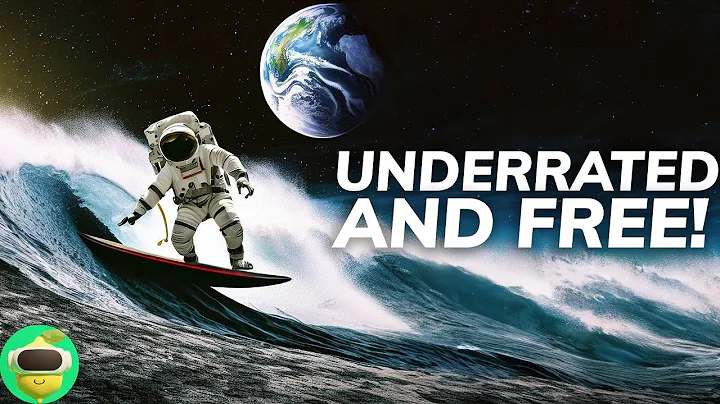Luminar Kaffeepause: Installation und Nutzung von Luminar AI als Lightroom Classic Plugin
Inhaltsverzeichnis
🌟 Einführung in Luminar Coffee
🌟 Schritt-für-Schritt-Anleitung zur Verwendung von Luminar AI als Plug-in für Lightroom Classic
🌟 Installation der Plugins für Photoshop und Lightroom Classic
🌟 Übertragung von Bildern von Lightroom zu Luminar AI
🌟 Bearbeitung von Bildern in Luminar AI
🌟 Verwendung von Vorlagen in Luminar AI
🌟 Anpassung von Bildkomposition und Details
🌟 Feinabstimmung von Kontrast und Ton in Luminar AI
🌟 Anwendung von Vignettierung und abschließende Schritte
🌟 Integration von Luminar AI in den Workflow mit Lightroom Classic
Einführung in Luminar Coffee
Herzlich willkommen bei Luminar Coffee! Ich bin Angela Andrew und ich freue mich, euch heute zu zeigen, wie ihr Luminar AI als Plug-in für Lightroom Classic verwenden könnt.
Schritt-für-Schritt-Anleitung zur Verwendung von Luminar AI als Plug-in für Lightroom Classic
Um Luminar AI als Plug-in für Lightroom Classic zu nutzen, müssen zunächst die Plugins für Photoshop und Lightroom Classic installiert werden. Dies geschieht normalerweise automatisch während der Installation von Luminar AI. Es ist jedoch wichtig sicherzustellen, dass die entsprechende Option während der Installation ausgewählt wird.
Installation der Plugins für Photoshop und Lightroom Classic
Nach der Installation von Luminar AI können die Plugins für Photoshop und Lightroom Classic unter den Einstellungen überprüft werden. Falls sie nicht installiert sind, kann dies dort nachgeholt werden.
Übertragung von Bildern von Lightroom zu Luminar AI
Um ein Bild von Lightroom zu Luminar AI zu übertragen, öffnen Sie das Bild in Lightroom und wählen Sie die Exportoption. Wählen Sie dann "Mit Luminar AI bearbeiten" aus, um das Bild in Luminar AI zu öffnen.
Bearbeitung von Bildern in Luminar AI
In Luminar AI können verschiedene Werkzeuge zur Bearbeitung von Bildern verwendet werden, darunter Accent AI, Struktur, Details und Vignettierung.
Verwendung von Vorlagen in Luminar AI
Luminar AI bietet eine Vielzahl von Vorlagen, die auf verschiedene Bildstile und -effekte zugeschnitten sind. Diese können verwendet werden, um den Bearbeitungsprozess zu beschleunigen und Inspiration zu finden.
Anpassung von Bildkomposition und Details
Durch die Anpassung von Bildkomposition und Details können Sie die visuelle Wirkung Ihrer Bilder verbessern und sicherstellen, dass Ihr Hauptmotiv herausragt.
Feinabstimmung von Kontrast und Ton in Luminar AI
Mit den fortschrittlichen Werkzeugen zur Feinabstimmung von Kontrast und Ton in Luminar AI können Sie sicherstellen, dass Ihre Bilder die gewünschte Stimmung und Ausdruckskraft haben.
Anwendung von Vignettierung und abschließende Schritte
Die Anwendung einer Vignette kann dazu beitragen, die Aufmerksamkeit des Betrachters auf Ihr Hauptmotiv zu lenken und die Gesamtwirkung des Bildes zu verbessern.
Integration von Luminar AI in den Workflow mit Lightroom Classic
Die Integration von Luminar AI in den Workflow mit Lightroom Classic ermöglicht es Ihnen, das Beste aus beiden Programmen herauszuholen und Ihre Bearbeitungsprozesse zu optimieren.
Höhepunkte:
- Schritt-für-Schritt-Anleitung zur Verwendung von Luminar AI als Plug-in für Lightroom Classic
- Effektive Bearbeitungstechniken zur Verbesserung Ihrer Bilder
- Integration von Luminar AI in Ihren bestehenden Workflow mit Lightroom Classic
FAQ:
Frage: Kann Luminar AI auch als eigenständige Anwendung verwendet werden?
Antwort: Ja, Luminar AI kann sowohl als eigenständige Anwendung als auch als Plug-in für Programme wie Lightroom Classic verwendet werden.
Frage: Bietet Luminar AI Funktionen zur Stapelverarbeitung von Bildern?
Antwort: Ja, Luminar AI verfügt über Funktionen zur Stapelverarbeitung, mit denen Sie Effekte auf mehrere Bilder gleichzeitig anwenden können.
Frage: Sind die bearbeiteten Bilder in Luminar AI verlustfrei?
Antwort: Ja, Luminar AI verwendet nicht-destruktive Bearbeitungswerkzeuge, die sicherstellen, dass Ihre Originalbilder intakt bleiben.
Frage: Gibt es eine Möglichkeit, die Bearbeitungsschritte in Luminar AI rückgängig zu machen?
Antwort: Ja, Luminar AI bietet eine umfangreiche Rückgängig-Funktion, mit der Sie Ihre Bearbeitungsschritte nach Bedarf rückgängig machen können.

 179.4K
179.4K
 14.01%
14.01%
 26
26


 5.3K
5.3K
 18.88%
18.88%
 1
1


 90.8K
90.8K
 50.53%
50.53%
 3
3


 < 5K
< 5K
 1
1


 1M
1M
 44.54%
44.54%
 1
1
 WHY YOU SHOULD CHOOSE TOOLIFY
WHY YOU SHOULD CHOOSE TOOLIFY