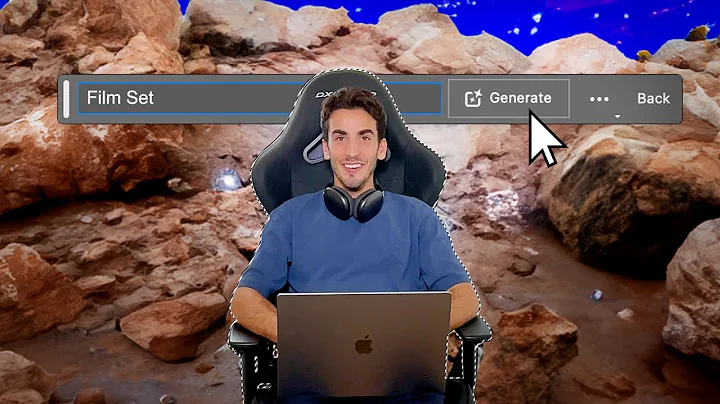Neues Photoshop-Feature: Tiefenunschärfe (Extreme Tests)
Inhaltsverzeichnis:
- Einführung in die neue Funktion "Tiefenunschärfe" in Photoshop
- Verwendung von Tiefenunschärfe für einfache Hintergründe
- Tiefenunschärfe bei komplexen Hintergründen
- Tiefenunschärfe bei menschlichen Porträts
- Anwendung von Tiefenunschärfe auf Tierfotos
- Tiefenunschärfe bei Gruppenfotos
- Vergleich der Tiefenunschärfefunktion mit traditionellen Methoden
- Verbesserung der Tiefenkarte für bessere Ergebnisse
- Verwendung der Tiefenkarte zur Verbesserung von Fotos
- Ausblick auf die Zukunft der Tiefenunschärfefunktion in Photoshop
Tiefenunschärfe: Einführung in die neue Funktion in Photoshop
Die Tiefenunschärfefunktion ist eine brandneue Funktion in Photoshop, die es Benutzern ermöglicht, einen Tiefenverlauf auf ihren Bildern zu erzeugen. Mit dieser Funktion können Sie den Hintergrund unscharf machen und den Fokus auf ein bestimmtes Objekt legen oder umgekehrt. Es ist eine äußerst vielseitige Funktion, die verschiedene Anwendungsbereiche abdeckt.
Um die Tiefenunschärfefunktion zu verwenden, müssen Sie zunächst eine Kopie der Hintergrundebene erstellen. Gehen Sie dann zum Filter-Menü und wählen Sie "Neural Filters". In den Optionen finden Sie die Option "Tiefenunschärfe". Beachten Sie, dass diese Funktion noch in der Beta-Phase ist und daher möglicherweise nicht perfekt funktioniert.
Wenn Sie die Tiefenunschärfefunktion verwenden, müssen Sie die Unschärfeintensität anpassen. Je höher die Intensität, desto stärker wird der Hintergrund unscharf gemacht. Sie können auch den Fokuspunkt festlegen, auf den Sie sich konzentrieren möchten.
Es ist wichtig zu beachten, dass die Tiefenunschärfefunktion cloud-basiert ist, was bedeutet, dass sie Internetzugang benötigt, um die Funktion anzuwenden. Dadurch kann der Prozess langsam sein, insbesondere wenn Ihr Computer eine langsame Verbindung hat. Seien Sie also geduldig, während Photoshop die Funktion verarbeitet.
Pros:
- Vielseitige Funktion für die Gestaltung von Hintergründen
- Einfache Anpassung der Unschärfeintensität
- Möglichkeit, den Fokuspunkt festzulegen
Cons:
- Funktion befindet sich noch in der Beta-Phase
- Cloud-basiert, was eine langsame Verarbeitung bedeuten kann
Tiefenunschärfe für einfache Hintergründe
Die Tiefenunschärfefunktion in Photoshop eignet sich besonders gut für Bilder mit einfachen Hintergründen. Mit dieser Funktion können Sie den Hintergrund unscharf machen und so den Fokus auf das Hauptobjekt lenken. Dies ist besonders nützlich, wenn Sie Porträtfotos oder Bilder von einzelnen Objekten haben.
Um die Tiefenunschärfe für einfache Hintergründe zu verwenden, erstellen Sie zunächst eine Kopie der Hintergrundebene. Gehen Sie dann zum Filter-Menü und wählen Sie "Neural Filters". Aktivieren Sie die Option "Tiefenunschärfe" und passen Sie die Unschärfeintensität an. Sie können auch den Fokuspunkt festlegen, auf den Sie sich konzentrieren möchten.
Es ist wichtig zu beachten, dass die Tiefenunschärfefunktion möglicherweise nicht perfekt ist und einige Unschärfekanten aufweist. Sie können dies jedoch durch Anpassen der Unschärfeintensität und des Fokus verbessern.
Cons:
- Manchmal gibt es Unschärfekanten
- Die Funktion ist möglicherweise nicht perfekt
Tiefenunschärfe bei komplexen Hintergründen
Bei Bildern mit komplexen Hintergründen kann die Tiefenunschärfefunktion in Photoshop herausfordernd sein. Dies liegt daran, dass die Funktion möglicherweise nicht genau erkennt, welches Objekt im Vordergrund oder Hintergrund steht. In solchen Fällen ist es ratsam, traditionelle Auswahlwerkzeuge wie den Auswahlbereich oder die Zauberstabwerkzeuge zu verwenden, um das Hauptobjekt auszuwählen und auf eine separate Ebene zu kopieren.
Um die Tiefenunschärfefunktion bei komplexen Hintergründen zu verwenden, können Sie ein Auswahlwerkzeug wie den Auswahlbereich oder die Zauberstabwerkzeuge verwenden, um das Hauptobjekt auszuwählen und auf eine separate Ebene zu kopieren. Gehen Sie dann zum Filter-Menü und wählen Sie "Verwischen-Galerie" aus. Hier können Sie den gewünschten Unschärfeeffekt auswählen und anpassen.
Es ist wichtig zu beachten, dass die Tiefenunschärfefunktion möglicherweise nicht die gewünschten Ergebnisse bei komplexen Hintergründen liefert. In solchen Fällen ist es ratsam, auf traditionelle Methoden zurückzugreifen, um den gewünschten Effekt zu erzielen.
Pros:
- Möglichkeit, das Hauptobjekt auszuwählen und auf eine separate Ebene zu kopieren
- Anpassung des Unschärfeeffekts in der Verwischen-Galerie
Cons:
- Die Tiefenunschärfefunktion kann bei komplexen Hintergründen herausfordernd sein
- Traditionelle Methoden können möglicherweise bessere Ergebnisse liefern


 < 5K
< 5K
 100%
100%
 0
0


 2.8M
2.8M
 19.5%
19.5%
 0
0


 5.3K
5.3K
 18.88%
18.88%
 2
2


 90.8K
90.8K
 50.53%
50.53%
 4
4


 < 5K
< 5K
 1
1
 WHY YOU SHOULD CHOOSE TOOLIFY
WHY YOU SHOULD CHOOSE TOOLIFY