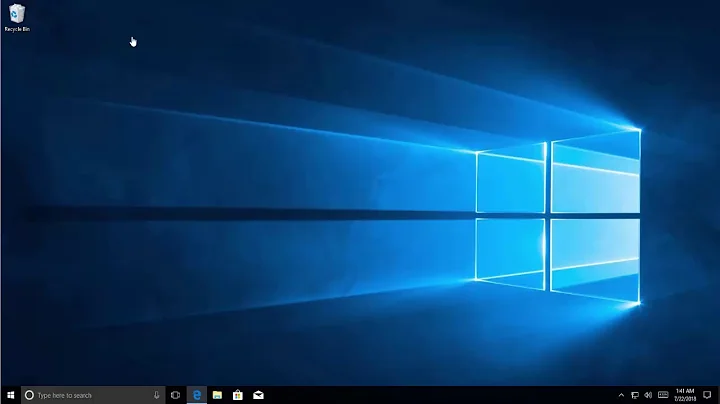CS:GO ohne schwarze Balken! - Aktualisiert 2021 für Nvidia-Benutzer
Table of Contents:
- Einführung: Verwendung von GeForce Experience für die Bildschirmaufnahme
- Schritt-für-Schritt-Anleitung zum Spielen von CS:GO ohne schwarze Balken
2.1. Öffnen von CS:GO
2.2. Spielmodus- und Bildschirmauflösungseinstellungen
2.3. Verwendung von GeForce Experience zum Aufnehmen des Bildschirms
- Erstellung einer benutzerdefinierten Bildschirmauflösung für CS:GO
3.1. Rechtsklick auf den Desktop und Zugriff auf das NVIDIA Control Panel
3.2. Anpassung der Bildschirmauflösungen für 16:10 und 4:3 Stretch
- Recording-Einstellungen für die Verwendung von GeForce Experience
4.1. Konfiguration der Videoaufnahmeeinstellungen
4.2. Auswahl der GPU- und Vollbildmodus-Einstellungen
- Aufnehmen von CS:GO ohne schwarze Balken
- Bearbeiten von aufgenommenen CS:GO-Videos ohne schwarze Balken
- Problemlösungen und häufig gestellte Fragen
7.1. Warum bleiben schwarze Balken trotz Einstellungsänderungen bestehen?
7.2. Funktioniert diese Methode auch mit anderen Spielen?
7.3. Welche Vorteile hat das Spielen mit einem 4:3-Stretch-Verhältnis?
7.4. Welche anderen Aufnahmeprogramme können verwendet werden, wenn GeForce Experience nicht verfügbar ist?
🎮 Einführung: Verwendung von GeForce Experience für die Bildschirmaufnahme
In diesem Artikel wird gezeigt, wie Sie CS:GO ohne schwarze Balken aufnehmen und spielen können. Dazu verwenden wir GeForce Experience, eine leistungsstarke Software zur Erfassung von Bildschirminhalten. Das Aufnehmen von Spielen in Vollbild ohne schwarze Balken kann manchmal schwierig sein, aber mit den richtigen Einstellungen ist es möglich, ein optimales Gameplay-Erlebnis zu erzielen.
🔧 Schritt-für-Schritt-Anleitung zum Spielen von CS:GO ohne schwarze Balken
Um CS:GO ohne schwarze Balken zu spielen, müssen Sie einige spezifische Einstellungen vornehmen. Folgen Sie diesen Schritten, um das gewünschte Ergebnis zu erzielen:
Schritt 1: Öffnen von CS:GO
Bevor Sie Änderungen an den Einstellungen vornehmen können, müssen Sie CS:GO öffnen. Stellen Sie sicher, dass das Spiel vollständig geladen ist, bevor Sie fortfahren.
Schritt 2: Spielmodus- und Bildschirmauflösungseinstellungen
Navigieren Sie zu den CS:GO-Einstellungen und wählen Sie den gewünschten Spielmodus aus. Anschließend können Sie die Bildschirmauflösung ändern. In diesem Abschnitt zeigen wir Ihnen, wie Sie das 4:3-Stretch-Verhältnis ohne schwarze Balken aktivieren.
Schritt 3: Verwendung von GeForce Experience zum Aufnehmen des Bildschirms
GeForce Experience bietet eine einfache und leistungsstarke Möglichkeit, Ihren Bildschirm aufzunehmen. Mit nur wenigen Klicks können Sie hochwertige Aufnahmen erstellen. In diesem Abschnitt erfahren Sie, wie Sie GeForce Experience zur Aufnahme von CS:GO verwenden.
🖥️ Erstellung einer benutzerdefinierten Bildschirmauflösung für CS:GO
Wenn Sie CS:GO ohne schwarze Balken spielen möchten, müssen Sie möglicherweise eine benutzerdefinierte Bildschirmauflösung erstellen. In diesem Abschnitt zeigen wir Ihnen, wie Sie dies mit dem NVIDIA Control Panel tun können.
⚙️ Recording-Einstellungen für die Verwendung von GeForce Experience
Um optimale Ergebnisse beim Aufnehmen von CS:GO ohne schwarze Balken zu erzielen, müssen Sie die richtigen Einstellungen in GeForce Experience vornehmen. In diesem Abschnitt werden alle wichtigen Aufnahmeeinstellungen erläutert.
📽️ Aufnehmen von CS:GO ohne schwarze Balken
Nachdem Sie die erforderlichen Einstellungen vorgenommen haben, können Sie nun CS:GO ohne schwarze Balken aufnehmen. Befolgen Sie diese Schritte, um ein reibungsloses Aufnahmeerlebnis zu gewährleisten.
✂️ Bearbeiten von aufgenommenen CS:GO-Videos ohne schwarze Balken
Sobald Sie Ihre CS:GO-Aufnahmen gemacht haben, möchten Sie sie möglicherweise bearbeiten, um das Beste daraus zu machen. In diesem Abschnitt erfahren Sie, wie Sie aufgenommene Videos ohne schwarze Balken bearbeiten können.
⚠️ Problemlösungen und häufig gestellte Fragen
Manchmal können bei der Aufnahme von CS:GO ohne schwarze Balken Probleme auftreten. In diesem Abschnitt werden häufig gestellte Fragen beantwortet und Lösungen für mögliche Probleme vorgestellt.
FAQs
Q: Warum bleiben schwarze Balken trotz Einstellungsänderungen bestehen?
A: Es gibt mehrere mögliche Gründe dafür. Eine falsche Konfiguration der Einstellungen oder eine Inkompatibilität mit dem verwendeten Monitor können zu diesem Problem führen.
Q: Funktioniert diese Methode auch mit anderen Spielen?
A: Ja, die vorgestellte Methode kann auch auf andere Spiele angewendet werden. Beachten Sie jedoch, dass die spezifischen Einstellungen je nach Spiel variieren können.
Q: Welche Vorteile hat das Spielen mit einem 4:3-Stretch-Verhältnis?
A: Ein 4:3-Stretch-Verhältnis kann die Sichtbarkeit von Charaktermodellen verbessern und das Zielen erleichtern. Es kann auch das Sichtfeld einschränken und den Fokus auf das Geschehen vor einem lenken.
Q: Welche anderen Aufnahmeprogramme können verwendet werden, wenn GeForce Experience nicht verfügbar ist?
A: Es gibt mehrere alternative Aufnahmeprogramme wie OBS (Open Broadcaster Software) oder XSplit, die für die Bildschirmaufnahme verwendet werden können. Diese Programme bieten ähnliche Funktionen und ermöglichen die Aufnahme von CS:GO.


 < 5K
< 5K
 2
2


 < 5K
< 5K
 15
15


 14M
14M
 54.77%
54.77%
 17
17


 13.9K
13.9K
 51.34%
51.34%
 31
31


 41.4K
41.4K
 54.44%
54.44%
 60
60


 57.3K
57.3K
 25.28%
25.28%
 70
70


 59.8K
59.8K
 57.41%
57.41%
 1
1


 < 5K
< 5K
 100%
100%
 13
13


 < 5K
< 5K
 4
4
 WHY YOU SHOULD CHOOSE TOOLIFY
WHY YOU SHOULD CHOOSE TOOLIFY