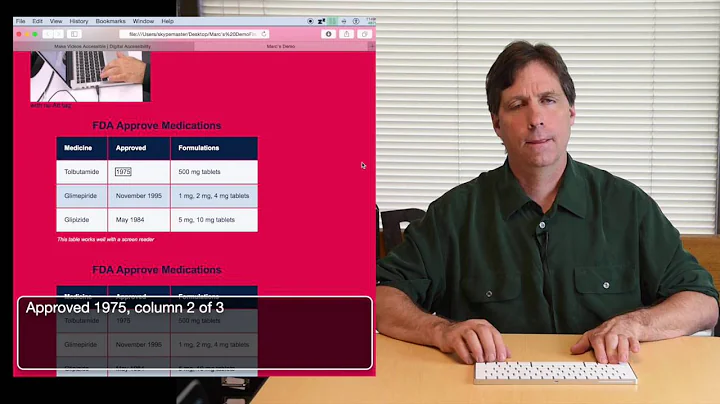Cómo trabajar con Artboards en Adobe Illustrator
Table of Contents
- Introducción
- ¿Qué son las artboards en Adobe Illustrator?
- ¿Por qué son importantes las artboards en Adobe Illustrator?
- Cómo trabajar con las artboards en Adobe Illustrator
- Paso 1: Selección de la herramienta Artboard
- Paso 2: Edición de la forma y dimensiones de la artboard
- Paso 3: Creación de nuevas artboards
- Paso 4: Seleccionar la artboard activa
- Paso 5: Eliminar artboards
- Paso 6: Configuración de las artboards
- Conclusiones
- Recursos útiles
Cómo trabajar con las artboards en Adobe Illustrator
Adobe Illustrator es una herramienta potente para la creación de diseños gráficos y proyectos artísticos. Una de las características clave de Illustrator son las artboards, que son áreas de trabajo en las que puedes crear y organizar tus diseños. En este artículo, aprenderemos cómo trabajar con las artboards en Adobe Illustrator, desde la selección y edición de artboards hasta la creación de nuevas y la configuración de opciones.
Paso 1: Selección de la herramienta Artboard
Para comenzar a trabajar con las artboards en Adobe Illustrator, debes seleccionar la herramienta de artboard en el panel de herramientas. Esta herramienta se encuentra en la parte inferior del panel de herramientas y tiene un aspecto de marcas de corte alrededor de ella. Al hacer clic en esta herramienta, podrás seleccionar y editar las artboards.
Paso 2: Edición de la forma y dimensiones de la artboard
Una vez que hayas seleccionado la herramienta de artboard, podrás editar la forma y dimensiones de la artboard. Puedes hacerlo arrastrando los puntos de la artboard y cambiando su forma. Al hacerlo, también se ajustarán las dimensiones de la artboard. Esta función es útil cuando necesitas ajustar el tamaño de tu diseño o crear artboards personalizadas.
Paso 3: Creación de nuevas artboards
Si necesitas más de una artboard en tu diseño, puedes crear nuevas artboards fácilmente. Para hacerlo, simplemente haz clic fuera de la artboard existente y arrastra para crear una nueva artboard. Puedes seguir creando artboards adicionales arrastrando nuevamente. También puedes superponer artboards si es necesario.
Paso 4: Seleccionar la artboard activa
Las artboards pueden superponerse unas sobre otras, por lo que es importante saber cuál es la artboard activa en un momento dado. Para seleccionar la artboard activa, simplemente haz clic en ella. Notarás que la artboard activa tiene un contorno oscuro, mientras que las artboards inactivas tienen un contorno gris. Esto te permite saber en qué artboard estás trabajando.
Paso 5: Eliminar artboards
Si en algún momento necesitas eliminar una artboard, puedes hacerlo fácilmente. Al seleccionar la herramienta de artboard, verás un pequeño icono de "X" en la esquina derecha de cada artboard. Simplemente haz clic en este icono para eliminar la artboard seleccionada. Ten en cuenta que esto eliminará permanentemente cualquier contenido dentro de la artboard, así que asegúrate de hacer una copia de seguridad si es necesario.
Paso 6: Configuración de las artboards
Si deseas configurar opciones adicionales para tus artboards, puedes hacerlo a través del panel de artboards. Para acceder a este panel, ve a la opción "Ventana" en el menú, y luego selecciona "Artboards". En este panel, puedes seleccionar artboards individuales, agregar nuevas artboards, borrar artboards vacías y ajustar la disposición y espaciado entre ellas.
En conclusión, las artboards son una herramienta esencial en Adobe Illustrator para organizar y gestionar tus diseños. Con la capacidad de seleccionar, editar, crear y configurar artboards, podrás trabajar de manera más eficiente y mantener tus proyectos organizados. Aprovecha al máximo esta característica y experimenta con las diferentes opciones que ofrece Adobe Illustrator.
Recursos útiles:
Preguntas frecuentes
P: ¿Puedo tener artboards con dimensiones personalizadas en Adobe Illustrator?
R: Sí, Adobe Illustrator te permite ajustar las dimensiones de las artboards según tus necesidades.
P: ¿Cuál es la ventaja de tener múltiples artboards en un diseño?
R: Las múltiples artboards te permiten organizar diferentes secciones de tu diseño en un solo archivo y facilitan la exportación de elementos individuales.
P: ¿Puedo cambiar el orden de las artboards en Adobe Illustrator?
R: Sí, puedes cambiar el orden de las artboards utilizando el panel de artboards y arrastrando las artboards hacia arriba o hacia abajo.
P: ¿Cómo puedo crear una nueva artboard con el mismo tamaño que la anterior?
R: Al seleccionar la herramienta de artboard, haz clic en la esquina inferior derecha de la artboard existente y arrastra para crear una nueva artboard con el mismo tamaño.
P: ¿Puedo guardar las artboards como archivos individuales en Adobe Illustrator?
R: Sí, puedes guardar cada artboard como un archivo individual utilizando la función de exportación de Adobe Illustrator.


 879.5K
879.5K
 9.95%
9.95%
 13
13


 19.6K
19.6K
 67.21%
67.21%
 1
1


 < 5K
< 5K
 1
1


 < 5K
< 5K
 2
2


 < 5K
< 5K
 1
1


 8.6K
8.6K
 44.69%
44.69%
 2
2


 7.7K
7.7K
 91.5%
91.5%
 1
1


 < 5K
< 5K
 0
0
 WHY YOU SHOULD CHOOSE TOOLIFY
WHY YOU SHOULD CHOOSE TOOLIFY