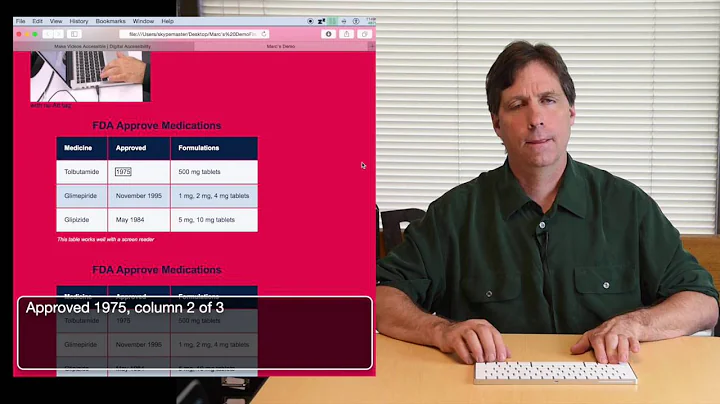Elimina objetos no deseados de tus fotos de forma rápida || Tutorial Luminar 4
Table of Contents
- Introducción
- Herramienta de recorte
- Herramientas para eliminar objetos no deseados
- Herramienta de borrado
- Herramienta de clonación
- Utilizando la herramienta de borrado
- Utilizando la herramienta de clonación
- Mejorando la imagen con AI Enhance
- Antes y después
- Consejos para finesar tus fotografías
- Conclusiones
- Recursos adicionales
Introducción
En ocasiones, para hacer una imagen realmente atractiva, es necesario quitar elementos no deseados de un encuadre. Afortunadamente, con Luminar 4, contamos con herramientas excelentes para eliminar objetos no deseados de nuestras fotos. En este artículo, exploraremos estas herramientas y aprenderemos a utilizarlas de manera efectiva. También veremos cómo mejorar las imágenes utilizando la función de AI Enhance y cómo lograr resultados sorprendentes. Sigue leyendo para descubrir cómo puedes perfeccionar tus fotografías y obtener los resultados deseados.
Herramienta de recorte
Antes de adentrarnos en las herramientas para eliminar objetos no deseados, es importante mencionar la herramienta de recorte. Esta herramienta te permite ajustar el encuadre de tu fotografía y eliminar elementos que no deseas que aparezcan en la imagen final. Simplemente selecciona la herramienta de recorte y arrastra las esquinas del marco para ajustar el encuadre. También puedes utilizar la regla de los tercios para colocar puntos de interés en las líneas divisorias. Una vez que hayas ajustado el recorte a tu gusto, haz clic en "Aceptar" y el elemento no deseado desaparecerá de la fotografía.
Herramientas para eliminar objetos no deseados
Ahora, pasemos a las herramientas específicas para eliminar objetos no deseados de nuestras fotos. En Luminar 4, contamos con dos herramientas principales: la herramienta de borrado y la herramienta de clonación.
Herramienta de borrado
La herramienta de borrado te permite eliminar elementos no deseados pintando sobre ellos. Simplemente selecciona la herramienta de borrado y utiliza el pincel para pintar sobre el objeto que deseas eliminar. Puedes ajustar el tamaño del pincel utilizando los corchetes ([ ]), y también puedes cambiar la opacidad y suavidad del pincel según tus necesidades. Una vez que hayas pintado sobre el objeto no deseado, haz clic en "Aceptar" y el objeto desaparecerá de la fotografía.
Herramienta de clonación
La herramienta de clonación te permite copiar y pegar áreas de la imagen para cubrir objetos no deseados. Primero, selecciona la herramienta de clonación y haz clic en un punto de la imagen que deseas copiar. Luego, simplemente pinta sobre el objeto que deseas eliminar, utilizando el área copiada como referencia. Puedes ajustar el tamaño del pincel y modificar el punto de origen en cualquier momento. Una vez que hayas terminado de clonar, haz clic en "Aceptar" y el objeto desaparecerá de la fotografía.
Utilizando la herramienta de borrado
Ahora que conoces las herramientas disponibles, veamos cómo usarlas en la práctica. Supongamos que tienes una fotografía en la que deseas eliminar algunos elementos no deseados, como manchas de polvo o pelos sueltos. Para Ello, utiliza la herramienta de borrado. Simplemente selecciona la herramienta de borrado y pinta sobre las áreas que deseas eliminar. Puedes ajustar el tamaño del pincel para abarcar diferentes tamaños de objetos no deseados. Una vez que hayas eliminado los elementos no deseados, haz clic en "Aceptar" y la imagen estará libre de distracciones.
Utilizando la herramienta de clonación
La herramienta de clonación es ideal para eliminar objetos más grandes o complejos de una imagen. Por ejemplo, supongamos que tienes una fotografía en la que deseas eliminar a una persona que está arruinando la composición general. Para ello, utiliza la herramienta de clonación. Selecciona la herramienta y elige un área de la imagen que sea similar a la que deseas eliminar. Luego, pinta sobre la persona no deseada y verás cómo la herramienta clona el área elegida para cubrir al sujeto no deseado. Puedes ajustar el tamaño del pincel y modificar el origen del clon en cualquier momento. Una vez que hayas terminado de clonar, haz clic en "Aceptar" y el objeto no deseado desaparecerá de la fotografía.
Mejorando la imagen con AI Enhance
Además de las herramientas para eliminar objetos no deseados, Luminar 4 ofrece la función de AI Enhance, que te permite mejorar tus imágenes de manera automática y rápida. Simplemente desliza el control deslizante de AI Enhance hacia la derecha para aplicar mejoras automáticas a la imagen. Esta función ajusta automáticamente los niveles de contraste, exposición, color y otros aspectos de la imagen para obtener un resultado óptimo. Puedes ajustar la intensidad de las mejoras utilizando el control deslizante correspondiente. Experimenta con esta función y verás cómo tus imágenes se transforman con solo un clic.
Antes y después
Una vez que hayas utilizado las herramientas de eliminación de objetos y AI Enhance, es interesante ver cómo han mejorado tus imágenes. En Luminar 4, puedes comparar fácilmente la imagen original con la versión editada utilizando la función de antes y después. Simplemente haz clic en el botón de antes y después en la interfaz para alternar entre la imagen original y la editada. Esto te permitirá apreciar el impacto de tus ajustes y decidir si estás satisfecho con los resultados. Recuerda que siempre puedes realizar más ajustes si así lo deseas para obtener la imagen perfecta.
Consejos para finesar tus fotografías
- Experimenta con diferentes combinaciones de herramientas y ajustes para obtener los resultados deseados.
- Utiliza el zoom para ver los detalles y asegurarte de que no haya imperfecciones en tus imágenes.
- Prueba distintas técnicas para eliminar objetos no deseados, como clonación, borrado o una combinación de ambas.
- No tengas miedo de ser creativo. Las herramientas de eliminación de objetos pueden ayudarte a lograr una composición más fuerte y atractiva.
- Utiliza el AI Enhance para obtener mejoras automáticas, pero ajusta los controles deslizantes según tus preferencias personales.
- No te conformes con la primera versión. Realiza ajustes adicionales si es necesario y continúa perfeccionando tus imágenes hasta que estés satisfecho con los resultados.
Conclusiones
Luminar 4 es una herramienta poderosa para finesar tus fotografías y eliminar objetos no deseados. Con las herramientas de borrado y clonación, podrás eliminar distracciones y mejorar la composición de tus imágenes. Además, la función de AI Enhance te permitirá obtener mejoras automáticas rápidas y efectivas. Experimenta con estas herramientas y técnicas, y descubre cómo puedes llevar tus fotografías al siguiente nivel.
Recursos adicionales
 WHY YOU SHOULD CHOOSE TOOLIFY
WHY YOU SHOULD CHOOSE TOOLIFY