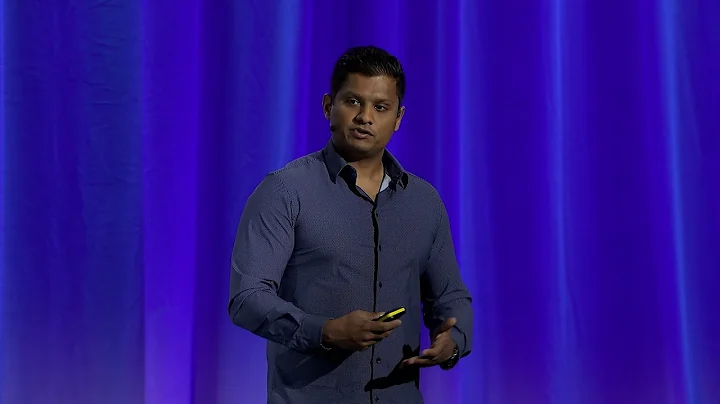¡Elimina Ruido con Maestría! Descubre Denoise AI
Contenido
- 📷 Introducción a Denoise AI de Topaz Labs
- 🌟 Ventajas de Utilizar Denoise AI
- 2.1 Reducción Efectiva de Ruido
- 2.2 Conservación de Detalles
- 2.3 Facilidad de Uso
- 🤔 Limitaciones de Denoise AI
- 3.1 Velocidad de Procesamiento
- 3.2 Posible Pérdida de Calidad en Imágenes Extremadamente Ruidosas
- 🖥️ Cómo Utilizar Denoise AI en Photoshop
- 4.1 Acceso al Filtro de Denoise AI
- 4.2 Opciones de Visualización
- 4.3 Ajustes Automáticos y Personalizados
- 4.4 Modo de Baja Iluminación
- 🔍 Comparación entre la Reducción de Ruido de Camera Raw y Denoise AI
- 5.1 Reducción de Ruido en el Fondo
- 5.2 Detalle y Nitidez en Texturas
- 5.3 Limpieza del Color Blanco
- 🏆 Conclusión y Recomendación
- 💬 Preguntas Frecuentes sobre Denoise AI
- 7.1 ¿Es Denoise AI adecuado para todo tipo de imágenes?
- 7.2 ¿Cuál es la diferencia entre Denoise AI y AI Clear?
- 7.3 ¿Cómo puedo obtener el descuento utilizando el código promocional Larry photo?
- 🌐 Recursos Adicionales
- Enlace al sitio web de Topaz Labs
Reducción Efectiva de Ruido en Tus Fotos con Denoise AI
¡Hola a todos! Hoy nos adentraremos en el fascinante mundo de la reducción de ruido en imágenes digitales utilizando Denoise AI, una herramienta poderosa desarrollada por Topaz Labs. Si eres un apasionado de la fotografía, seguramente sabrás lo frustrante que puede ser lidiar con el ruido en las imágenes, especialmente en situaciones de baja iluminación o al usar configuraciones de ISO alto. Pero no te preocupes más, porque Denoise AI está aquí para salvar el día.
📷 Introducción a Denoise AI de Topaz Labs
Denoise AI es una solución innovadora que utiliza inteligencia artificial para eliminar de manera eficiente el ruido no deseado de tus fotografías, preservando al mismo tiempo los detalles importantes. Con algoritmos avanzados, esta herramienta puede distinguir entre detalles finos y ruido, brindándote resultados sorprendentes con solo unos pocos clics.
🌟 Ventajas de Utilizar Denoise AI
2.1 Reducción Efectiva de Ruido
Una de las principales ventajas de Denoise AI es su capacidad para reducir significativamente el ruido en tus imágenes, independientemente de la cantidad o tipo de ruido presente. Ya sea ruido de luminancia o crominancia, Denoise AI puede manejarlo con facilidad, dejando tus fotos nítidas y claras.
2.2 Conservación de Detalles
A diferencia de otras herramientas de reducción de ruido que pueden suavizar excesivamente tus imágenes, Denoise AI se asegura de preservar los detalles importantes. Esto significa que no perderás la textura de la piel, los patrones finos o los detalles en áreas de sombra, garantizando resultados realistas y profesionales.
2.3 Facilidad de Uso
Denoise AI está diseñado pensando en la comodidad del usuario. Con una interfaz intuitiva y opciones claras, incluso los principiantes pueden obtener resultados impresionantes con poco esfuerzo. Además, con la opción de ajustes automáticos, puedes obtener resultados rápidos con solo un clic.
🤔 Limitaciones de Denoise AI
A pesar de sus numerosas ventajas, Denoise AI también tiene algunas limitaciones que debes tener en cuenta.
3.1 Velocidad de Procesamiento
Dependiendo del tamaño y la complejidad de tus imágenes, el proceso de reducción de ruido puede llevar algún tiempo. En equipos más lentos, esto podría resultar en tiempos de espera prolongados, lo que puede ser frustrante, especialmente al trabajar con lotes de imágenes.
3.2 Posible Pérdida de Calidad en Imágenes Extremadamente Ruidosas
En algunas situaciones, especialmente cuando se trata de imágenes extremadamente ruidosas, es posible que Denoise AI no pueda eliminar todo el ruido sin comprometer la calidad de la imagen. En tales casos, es importante ajustar los parámetros con cuidado para obtener el equilibrio adecuado entre reducción de ruido y preservación de detalles.
🖥️ Cómo Utilizar Denoise AI en Photoshop
Ahora que conocemos las ventajas y limitaciones de Denoise AI, es hora de aprender cómo utilizar esta herramienta dentro de Photoshop.
4.1 Acceso al Filtro de Denoise AI
Para acceder a Denoise AI desde Photoshop, simplemente abre tu imagen y ve a Filtro > Topaz Labs > Denoise AI. Esto abrirá la interfaz de Denoise AI, donde podrás realizar ajustes personalizados para reducir el ruido de tu imagen.
4.2 Opciones de Visualización
Dentro de Denoise AI, encontrarás varias opciones de visualización para ayudarte a evaluar los cambios. Puedes optar por ver una vista dividida, una vista lado a lado o utilizar el navegador para explorar diferentes partes de tu imagen.
4.3 Ajustes Automáticos y Personalizados
Denoise AI ofrece la opción de ajustes automáticos, donde la herramienta tomará decisiones por ti basadas en el contenido de tu imagen. Sin embargo, también puedes ajustar manualmente los parámetros según tus preferencias, lo que te brinda un mayor control sobre el proceso.
4.4 Modo de Baja Iluminación
Si estás trabajando con imágenes tomadas en condiciones de baja iluminación o con configuraciones de ISO alto, activa el modo de baja iluminación para obtener mejores resultados en la reducción de ruido.
🔍 Comparación entre la Reducción de Ruido de Camera Raw y Denoise AI
Una forma efectiva de comprender el rendimiento de Denoise AI es Comparándolo con las herramientas de reducción de ruido convencionales, como la que se encuentra en Camera Raw.
5.1 Reducción de Ruido en el Fondo
Al comparar la reducción de ruido en el fondo de la imagen, Denoise AI muestra una clara superioridad al producir resultados más limpios y libres de artefactos.
5.2 Detalle y Nitidez en Texturas

 179.4K
179.4K
 14.01%
14.01%
 26
26


 5.3K
5.3K
 18.88%
18.88%
 2
2


 90.8K
90.8K
 50.53%
50.53%
 4
4


 < 5K
< 5K
 1
1


 1M
1M
 44.54%
44.54%
 1
1
 WHY YOU SHOULD CHOOSE TOOLIFY
WHY YOU SHOULD CHOOSE TOOLIFY