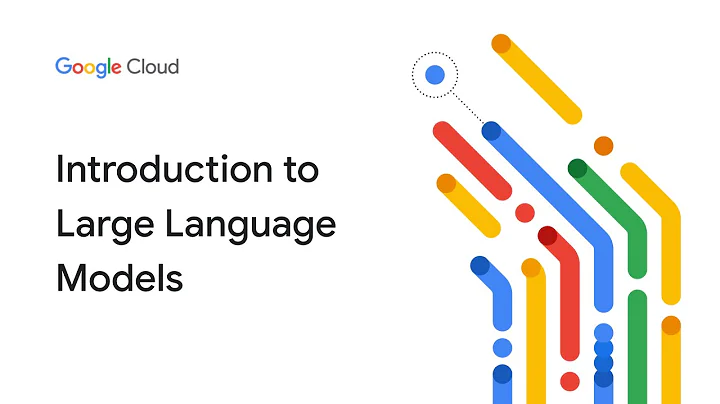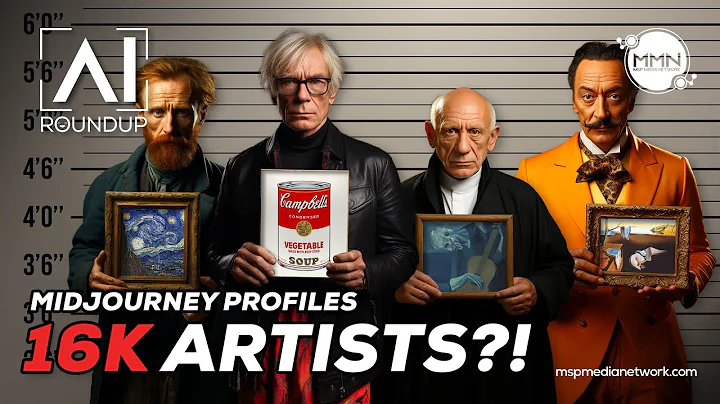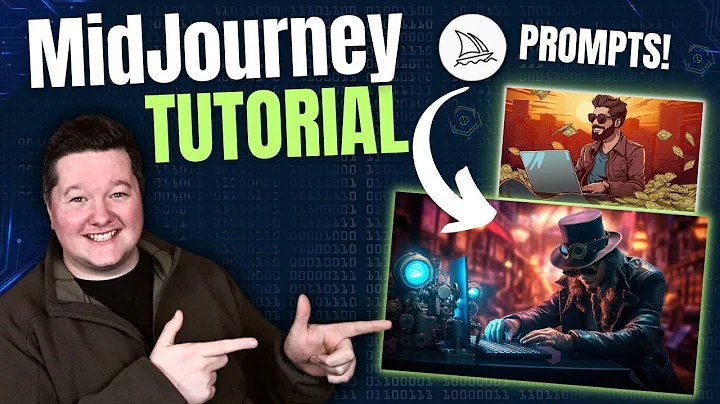Revoluciona tu Edición con Luminar AI
Índice 📑
🌟 Introducción
- Presentación de Luminar Coffee
- Presentación de Angela Andrew
- Propósito del artículo
🛠️ Uso de Luminar AI como complemento para Lightroom Classic
- Instalación de complementos en Lightroom Classic
- Acceso a Luminar AI desde Lightroom
- Corrección de instalación de plugins
- Edición de imágenes en Lightroom con Luminar AI
🖼️ Edición de imágenes en Luminar AI
- Selección de imagen para edición
- Conversión de archivo RAW
- Elección de plantillas
- Ajustes manuales en Luminar AI
Ajustes básicos
- Ajuste de tonos con Accent AI
- Composición y recorte de la imagen
- Añadir estructura y detalles
Ajustes avanzados
- Control de luces y sombras
- Añadir viñeta
💡 Consejos y trucos
- Integración en el flujo de trabajo
- Ventajas de usar Luminar AI con Lightroom Classic
- Experiencia personal de Angela Andrew
🤔 Preguntas frecuentes
- ¿Cómo puedo acceder a Luminar AI desde Lightroom?
- ¿Cuál es la diferencia entre editar un archivo RAW directamente y editar una copia con ajustes de Lightroom?
- ¿Cuáles son los ajustes recomendados para mejorar la calidad de una imagen en Luminar AI?
Edición de imágenes con Luminar AI como complemento para Lightroom Classic 💻
¡Hola y bienvenidos a Luminar Coffee Break! Soy Angela Andrew y hoy les mostraré cómo utilizar Luminar AI como complemento para Lightroom Classic.
🌟 Introducción
En este artículo, exploraremos cómo integrar Luminar AI en el flujo de trabajo de Lightroom Classic para mejorar la edición de imágenes. Desde la instalación de complementos hasta los ajustes avanzados de edición, aprenderás cómo aprovechar al máximo estas potentes herramientas.
🛠️ Uso de Luminar AI como complemento para Lightroom Classic
Instalación de complementos en Lightroom Classic
Cuando instales Luminar AI, asegúrate de marcar la opción para instalar los complementos para Lightroom Classic durante el proceso de instalación.
Acceso a Luminar AI desde Lightroom
Una vez instalados los complementos, podrás acceder a Luminar AI desde Lightroom Classic como un complemento de edición externo.
Corrección de instalación de plugins
Si encuentras problemas para acceder a Luminar AI desde Lightroom, verifica que los complementos estén instalados correctamente y reinicia Lightroom si es necesario.
Edición de imágenes en Lightroom con Luminar AI
Una vez configurado, podrás editar tus imágenes en Lightroom y utilizar Luminar AI como complemento para realizar ajustes adicionales y mejoras.
🖼️ Edición de imágenes en Luminar AI
Cuando abras una imagen en Luminar AI desde Lightroom, tendrás acceso a una variedad de herramientas de edición avanzadas.
Selección de imagen para edición
Elige la imagen que deseas editar y envíala a Luminar AI desde Lightroom para comenzar el proceso de edición.
Conversión de archivo RAW
Luminar AI puede realizar la conversión de archivos RAW, lo que te permite trabajar con la máxima calidad de imagen desde el principio.
Elección de plantillas
Explora las plantillas preestablecidas en Luminar AI para obtener inspiración y aplicar rápidamente ajustes a tus imágenes.
Ajustes manuales en Luminar AI
Personaliza los ajustes de tus imágenes utilizando las herramientas manuales disponibles en Luminar AI para lograr el aspecto deseado.
Ajustes básicos
Realiza ajustes básicos como el equilibrio de tonos, la composición y el recorte de la imagen, así como la adición de estructura y detalles.
Ajustes avanzados
Controla con precisión las luces y sombras de tu imagen, y añade efectos como viñetas para mejorar su apariencia.
💡 Consejos y trucos
Integra Luminar AI en tu flujo de trabajo de Lightroom para aprovechar al máximo las capacidades de ambas herramientas y mejorar la calidad de tus imágenes de manera eficiente.
Ventajas de usar Luminar AI con Lightroom Classic
La combinación de Luminar AI y Lightroom Classic ofrece una amplia gama de herramientas de edición y opciones creativas para satisfacer las necesidades de cualquier fotógrafo.
Experiencia personal de Angela Andrew
Como usuaria experimentada de Lightroom, Angela comparte sus experiencias y consejos para optimizar la edición de imágenes con Luminar AI.
🤔 Preguntas frecuentes
¿Cómo puedo acceder a Luminar AI desde Lightroom?
Para acceder a Luminar AI desde Lightroom, asegúrate de haber instalado los complementos correctamente y utiliza la opción de edición externa en Lightroom para abrir tus imágenes en Luminar AI.
¿Cuál es la diferencia entre editar un archivo RAW directamente y editar una copia con ajustes de Lightroom?
Editar un archivo RAW directamente en Luminar AI te permite trabajar con la máxima calidad de imagen y flexibilidad en la edición, mientras que editar una copia con ajustes de Lightroom conserva los cambios realizados en Lightroom antes de enviar la imagen a Luminar AI.
¿Cuáles son los ajustes recomendados para mejorar la calidad de una imagen en Luminar AI?
Los ajustes recomendados pueden variar según la imagen y tus preferencias personales, pero algunos ajustes comunes incluyen la corrección de tonos, la adición de estructura y detalles, y la aplicación de efectos de viñeta para resaltar el sujeto de la imagen.

 179.4K
179.4K
 14.01%
14.01%
 26
26


 5.3K
5.3K
 18.88%
18.88%
 2
2


 90.8K
90.8K
 50.53%
50.53%
 4
4


 < 5K
< 5K
 1
1


 1M
1M
 44.54%
44.54%
 1
1
 WHY YOU SHOULD CHOOSE TOOLIFY
WHY YOU SHOULD CHOOSE TOOLIFY