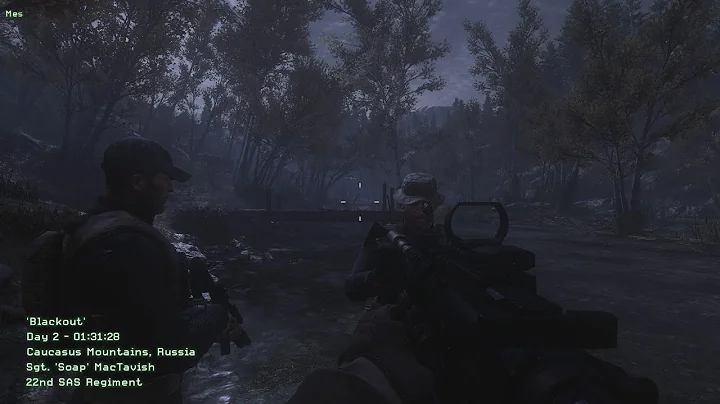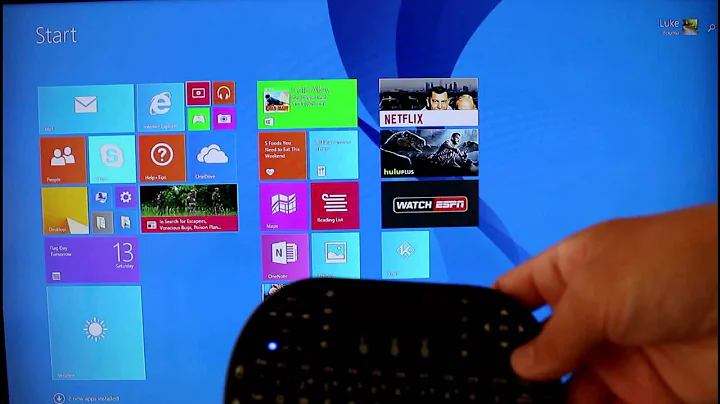Ajusta voltajes con Throttle Stop para un rendimiento óptimo en tu laptop
Tabla de contenido:
- 📌 Introducción
- 📌 Descarga de Throttle Stop
- 📌 Ajuste de voltajes para un rendimiento óptimo
3.1. 👉 Ajuste de la frecuencia del turbo boost
3.2. 👉 Ajuste de voltajes del núcleo y otros componentes
- 📌 Cómo probar los cambios realizados
- 📌 Configuración de inicio automático en Windows
- 📌 Consejos adicionales para un uso eficiente
- 📌 Solución a problemas comunes
7.1. 👉 Errores de pantalla azul
7.2. 👉 Incompatibilidad con procesadores Ryzen
- 📌 Cómo remover Throttle Stop de la barra de tareas
- 📌 Conclusión
- 📌 Recursos adicionales
Ajustando voltajes con Throttle Stop para un mejor rendimiento
En este artículo, te enseñaré cómo usar Throttle Stop para ajustar los voltajes de tu procesador y obtener un rendimiento óptimo en tu computadora. Throttle Stop es una herramienta eficiente que te permite realizar cambios en los voltajes del núcleo y otros componentes del procesador, lo cual puede influir significativamente en la temperatura y en el rendimiento de tu equipo.
1. Introducción
Si eres un entusiasta de la informática y deseas maximizar el rendimiento de tu procesador, ajustar los voltajes con Throttle Stop puede marcar la diferencia. Los voltajes predeterminados de fábrica a menudo son conservadores y no aprovechan todo el potencial de tu procesador. Con Throttle Stop, podrás reducir los voltajes sin comprometer el rendimiento, lo que resultará en una disminución de la temperatura y un aumento en la estabilidad del sistema.
2. Descarga de Throttle Stop
Primero, debes descargar Throttle Stop desde el sitio web oficial. Puedes encontrar el enlace de descarga en www.throttlestop.com. Asegúrate de descargar la versión compatible con tu sistema operativo. Una vez descargado, descomprime el archivo y ejecuta el archivo "ThrottleStop.exe" para abrir la interfaz de Throttle Stop.
3. Ajuste de voltajes para un rendimiento óptimo
Para obtener el máximo rendimiento de tu procesador, es importante ajustar los voltajes de manera adecuada. En la interfaz de Throttle Stop, encontrarás diferentes opciones y botones. En la parte superior, hay cuatro botones de radio que corresponden a diferentes perfiles: performance, Game, Internet y battery. En este caso, nos enfocaremos en el perfil de "performance", ya que deseamos maximizar la potencia de nuestro equipo.
3.1. Ajuste de la frecuencia del turbo boost
Una de las opciones más importantes que podrás ajustar con Throttle Stop es la frecuencia del turbo boost. El turbo boost es una tecnología que permite que tu procesador aumente su velocidad de reloj automáticamente cuando se requiere un mayor rendimiento. Sin embargo, esto también implica un aumento en los voltajes y en la temperatura del procesador. Con Throttle Stop, podrás ajustar la frecuencia del turbo boost según tus necesidades.
3.2. Ajuste de voltajes del núcleo y otros componentes
El ajuste de los voltajes del núcleo es fundamental para lograr un rendimiento óptimo. En la interfaz de Throttle Stop, asegúrate de seleccionar la opción "core" en la parte superior. Aquí es donde podrás ajustar los voltajes del núcleo y tener el mayor impacto en el rendimiento. Recuerda que debes ser cuidadoso al realizar cambios en los voltajes, ya que un ajuste incorrecto puede causar fallas o bloqueos del sistema.
Es recomendable comenzar con un ajuste conservador. Para Ello, establece un valor de alrededor de -140 milivoltios (mV) y haz clic en el botón "Save" para guardar los cambios. Luego, realiza pruebas ejecutando juegos o aplicaciones intensivas y observa si hay alguna diferencia en el rendimiento y en la temperatura del procesador. Puedes utilizar programas como CPU-Z para monitorear las temperaturas y voltajes durante las pruebas.
4. Cómo probar los cambios realizados
Es importante realizar pruebas después de ajustar los voltajes para evaluar su efectividad. Para obtener resultados más precisos, te recomiendo tomar una referencia de los voltajes y temperaturas antes de realizar cualquier ajuste. Esto te permitirá comparar los resultados y determinar si los cambios realizados con Throttle Stop han tenido un impacto positivo en el rendimiento de tu sistema.
5. Configuración de inicio automático en Windows
Si deseas que Throttle Stop se inicie automáticamente cada vez que enciendas tu computadora, puedes configurarlo mediante el "Task Scheduler" (Programador de tareas) de Windows. Sigue los siguientes pasos:
- Abre el "Task Scheduler" desde el menú de inicio.
- Haz clic en "Create Task" (Crear tarea) en la esquina superior derecha.
- Asigna un nombre a la tarea, por ejemplo, "Throttle Stop Startup".
- Selecciona la pestaña "Triggers" (Disparadores) y haz clic en "New" (Nuevo).
- Configura la tarea para que se active al inicio del equipo.
- En la pestaña "Actions" (Acciones), selecciona "Start a program" (Iniciar un programa) y elige el archivo ejecutable de Throttle Stop.
- Asegúrate de que la acción tenga los privilegios más altos.
- Haz clic en "OK" y cierra el "Task Scheduler".
Una vez realizada esta configuración, Throttle Stop se iniciará automáticamente cada vez que enciendas tu computadora.
6. Consejos adicionales para un uso eficiente
- Realiza pruebas y ajustes gradualmente para evitar problemas de estabilidad.
- Monitorea las temperaturas y voltajes regularmente para asegurarte de que no estén alcanzando niveles críticos.
- Mantén actualizados los controladores de tu computadora para garantizar la compatibilidad con Throttle Stop.
- Realiza copias de seguridad de tus archivos importantes antes de realizar cualquier cambio en la configuración de Throttle Stop.
7. Solución a problemas comunes
7.1. Errores de pantalla azul
Si experimentas errores de pantalla azul después de ajustar los voltajes con Throttle Stop, es posible que hayas establecido un valor demasiado bajo. Para solucionar este problema, reinicia tu computadora y vuelve a abrir Throttle Stop. Ajusta el valor a cero o ligeramente superior y realiza pruebas nuevamente para encontrar el valor óptimo.
7.2. Incompatibilidad con procesadores Ryzen
Throttle Stop no es completamente compatible con procesadores Ryzen de AMD. Si tu computadora tiene un procesador Ryzen, es posible que no puedas realizar ajustes de voltaje con esta herramienta. En este caso, te recomendaría buscar alternativas específicas para procesadores Ryzen.
8. Cómo remover Throttle Stop de la barra de tareas
Si deseas remover Throttle Stop de la barra de tareas, puedes hacerlo utilizando los escritorios virtuales de Windows. Sigue estos pasos:
- Haz clic en el botón ubicado en la esquina inferior izquierda de la pantalla para mostrar los escritorios virtuales.
- Arrastra la ventana de Throttle Stop al escritorio virtual secundario.
- Si no ves un escritorio virtual secundario, haz clic en el botón ubicado en la esquina inferior derecha para crear uno nuevo.
- Una vez que la ventana esté en el escritorio virtual secundario, podrás cerrarlo sin que aparezca nuevamente en la barra de tareas.
De esta manera, podrás mantener Throttle Stop oculto de la barra de tareas y acceder a él cuando sea necesario.
9. Conclusión
Ajustar los voltajes con Throttle Stop puede ser una forma efectiva de optimizar el rendimiento de tu procesador y mejorar la temperatura de tu computadora. Sin embargo, es importante tener precaución y realizar pruebas para encontrar los ajustes óptimos que funcionen mejor para tu sistema. Recuerda que cada computadora es diferente, por lo que los resultados pueden variar.
Si tienes alguna pregunta o necesitas ayuda adicional, no dudes en dejar un comentario y estaré encantado de ayudarte. ¡Aprovecha al máximo tu procesador con Throttle Stop!
10. Recursos adicionales


 < 5K
< 5K
 0
0


 < 5K
< 5K
 0
0


 < 5K
< 5K
 0
0


 < 5K
< 5K
 1
1


 8.8K
8.8K
 1
1
 WHY YOU SHOULD CHOOSE TOOLIFY
WHY YOU SHOULD CHOOSE TOOLIFY