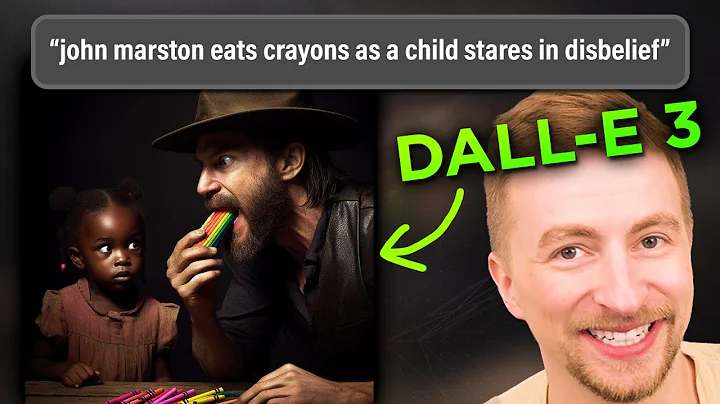Utilisez le plugin Azure Open AI dans Appian
📚 Table of Contents
1. Introduction
2. Setting Up the Azure Open AI Plugin
3. Deploying the Azure OpenAI Plugin
4. Configuring the Connected System and Integration
5. Using the Endpoints in the Sample Application
6. Chat Completion Endpoint
7. Retrieving the Deployment ID and API Version
8. Using the Chat Completion Endpoint
9. Integrating the Connected System in an Application
10. Creating a Case History Summarization Component
📝 Introduction
Bienvenue à ce tutoriel sur la configuration et l'utilisation du plugin Azure Open AI ! Dans ce guide, nous vous expliquerons étape par étape comment installer le plugin, configurer le système connecté et utiliser les différentes fonctionnalités offertes par l'application d'exemple. Que vous soyez un développeur expérimenté ou novice, vous trouverez ici toutes les informations nécessaires pour intégrer avec succès Azure Open AI à votre application Appian. Commençons donc sans plus attendre !
🛠️ 1. Setting Up the Azure Open AI Plugin
Avant de commencer, assurez-vous d'avoir accès au plugin Azure Open AI. Vous pouvez le télécharger à partir du marché des applications Appian. Une fois téléchargé, vous obtiendrez une Archive contenant un fichier JAR, un fichier PDF de documentation et un fichier ZIP d'application d'exemple.
⚙️ 2. Deploying the Azure OpenAI Plugin
La première étape consiste à déployer le plugin Azure Open AI. Pour ce faire, rendez-vous dans la console d'administration d'Appian, puis dans la section "Plugins". Cliquez sur "Add Plugin" et recherchez le plugin Azure Open AI. Une fois trouvé, cliquez sur "Deploy" pour le déployer avec succès.
🔧 3. Configuring the Connected System and Integration
Maintenant que le plugin est déployé, nous allons passer à la configuration du système connecté et de l'intégration. Dans l'application d'exemple fournie, vous trouverez un système connecté appelé "Azure Open AI". Ouvrez-le et spécifiez le nom de la ressource et la clé API, qui peuvent être obtenus à partir de votre compte Azure Open AI.
📱 4. Using the Endpoints in the Sample Application
Dans l'application d'exemple, vous trouverez plusieurs onglets représentant les différents points de terminaison disponibles via le plugin Azure Open AI. L'un de ces onglets est celui de l'endpoint "Chat Completion", que nous utiliserons pour notre exemple. Les étapes nécessaires pour configurer cette intégration sont similaires à celles des autres endpoints telles que les "Completions" et les "Embeddings".
💬 5. Chat Completion Endpoint
L'endpoint "Chat Completion" est très utile pour générer des réponses complètes à partir d'une entrée utilisateur. Pour utiliser cet endpoint, vous devrez fournir un Prompt ou une question à l'assistant AI. En retour, l'AI générera une réponse basée sur le modèle de déploiement spécifié. Vous pouvez également ajuster d'autres paramètres tels que la température et le nombre de tokens pour obtenir des résultats personnalisés.
🎯 6. Retrieving the Deployment ID and API Version
Avant d'utiliser l'endpoint "Chat Completion", vous devrez récupérer l'ID de déploiement et la version de l'API requis. Ces informations sont spécifiques à votre compte Azure et au modèle de déploiement que vous avez choisi. Vous pouvez les trouver dans la documentation Azure ou en suivant les étapes mentionnées précédemment dans ce tutoriel.
🚀 7. Using the Chat Completion Endpoint
Maintenant que vous avez toutes les informations nécessaires, vous pouvez utiliser l'endpoint "Chat Completion" dans l'application d'exemple. Vous pouvez saisir une question ou une requête dans l'interface de l'application et obtenir une réponse générée par l'AI d'Azure Open AI. N'oubliez pas d'expérimenter avec les paramètres pour obtenir les résultats souhaités.
📲 8. Integrating the Connected System in an Application
Maintenant que vous savez comment utiliser l'endpoint "Chat Completion" dans l'application d'exemple, vous pouvez intégrer le système connecté dans votre propre application Appian. Pour ce faire, vous devrez créer une règle d'expression qui utilisera l'intégration pour générer un résumé de l'historique des commentaires d'un cas. Ce résumé peut ensuite être affiché dans l'interface de votre application, offrant ainsi une vue concise et pratique de l'historique des cas.
📑 9. Creating a Case History Summarization Component
La création d'un composant de résumé de l'historique des cas est assez simple. Vous devrez récupérer les commentaires de l'historique d'un cas à l'Aide d'une règle d'expression. Ensuite, vous pourrez utiliser l'endpoint "Chat Completion" pour générer un résumé de ces commentaires. Enfin, vous pourrez afficher ce résumé dans l'interface de votre application en utilisant un composant texte personnalisé.
🔎 Conclusion
Ce tutoriel a couvert les bases de la configuration et de l'utilisation du plugin Azure Open AI dans une application Appian. Vous avez appris comment déployer le plugin, configurer le système connecté et utiliser les différents endpoints disponibles. Vous pouvez maintenant ajouter la fonctionnalité de génération de résumé d'historique des cas à votre application et améliorer l'expérience utilisateur. Nous espérons que ce guide vous a été utile et que vous êtes prêt à explorer les nombreuses possibilités offertes par Azure Open AI dans vos propres projets.


 5.3K
5.3K
 18.88%
18.88%
 2
2


 90.8K
90.8K
 50.53%
50.53%
 4
4


 < 5K
< 5K
 1
1


 1M
1M
 44.54%
44.54%
 1
1


 < 5K
< 5K
 4
4
 WHY YOU SHOULD CHOOSE TOOLIFY
WHY YOU SHOULD CHOOSE TOOLIFY