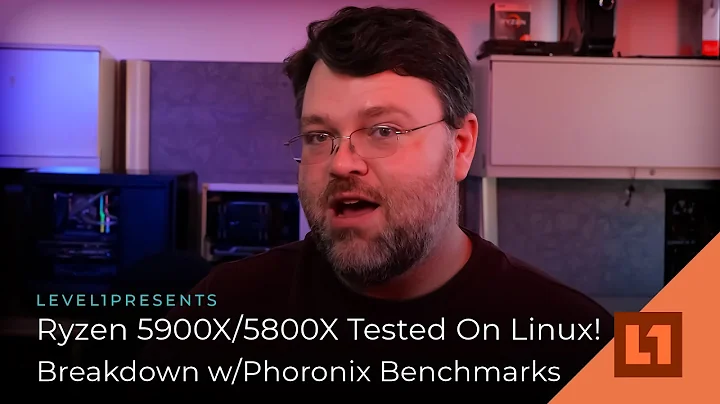Maîtrisez la vitesse de votre ventilateur Intel Arc
Table of Contents
- 💡 Introduction
- 💻 Configuring Fan Control for Intel Alchemist Video Cards
- Step 1: Creating a Temporary Folder
- Step 2: Navigating to the Intel Control Panel
- Step 3: Editing the Performance Tuning File
- Step 4: Saving and Replacing the File
- Step 5: Verifying the Changes and Adjusting Fan Control
- 🎮 Benefits of Activating Fan Control
- Enhancing Card Performance
- Preventing Overheating Issues
- Extending Card Lifespan
- 🛠️ Potential Risks and Precautions
- Possibility of Breaking System Functionality
- Importance of Creating File Backups
- Understanding the Impact of Incorrect Edits
- 🔄 Future Developments for Intel Cards and the Mining Community
- ⏰ Conclusion
💻 Configuring Fan Control for Intel Alchemist Video Cards
It wasn't long ago that users discovered the ability to activate fan control for their Intel Alchemist video cards. This revelation highlighted the power of the community as a valuable source of information. Manufacturers don't always provide readily available options, making user contributions essential. In this article, we will guide you through the steps to configure fan control for your Intel Alchemist video card, whether you're a gamer or a miner.
Step 1: Creating a Temporary Folder
Before we begin, it's always a good practice to create a temporary folder to store any files you may need. This folder will come in handy when working with system files and making edits. Take a moment to create a folder where you can safely store the files.
Step 2: Navigating to the Intel Control Panel
To configure fan control, we need to access the Intel Control Panel. Start by opening File Explorer. Don't worry; we won't rush through this process. Take your time and follow these simple steps:
- Navigate to your system drive.
- Locate the "Program Files" folder.
- Open the "Intel" folder.
- Look for the "Intel Art Control" folder.
- Inside, find the "Resource" folder.
- Inside the "Resource" folder, navigate to the "JS" folder.
- Continue into the "Pages" folder.
- Finally, enter the "Performance" folder.
Step 3: Editing the Performance Tuning File
Now that we've reached the "Performance" folder, we'll focus on editing a specific file called "performance-tuning". This file contains the instructions we need to modify in order to enable fan control. Follow these steps carefully:
- Copy the "performance-tuning" file.
- Paste the file into the temporary folder you created earlier.
Step 4: Saving and Replacing the File
With the file safely copied into the temporary folder, we can now edit it using Notepad, a simple text editor available in Windows. Our goal is to locate a specific line of instruction, which is line 111. Pay attention to the lower right corner of your Notepad window to ensure you're on the correct line. Once you've found it, delete the designated part of the instruction and type "true" followed by a comma without forgetting the comma.
It's essential to save the edited file with the same name. Use the "Save As" function and choose the original file name. You can save it on your desktop or in a separate folder.
Step 5: Verifying the Changes and Adjusting Fan Control
At this point, we've completed the editing process. However, before we proceed, remember to back up the original file. Copy and paste the edited file from the temporary folder into the original "Performance" folder on your system drive.
To ensure the changes take effect, close the Intel Control Panel completely. After restarting it, go to the "Performance" tab, scroll down to "Configure," and look to the right. You'll Notice a new option for fan speed control.
Click on the menu and discover the three available options:
- Automatic: This option enables the control panel to manage the fan speed automatically.
- Fixed Fan Target: Choose a specific fan speed percentage for your video card.
- Fan Curved: Customize a fan speed curve tailored to your preferences.
Congratulations! Your fan control has been successfully configured. Enjoy the improved performance and temperature management for your Intel Alchemist video card.
🎮 Benefits of Activating Fan Control
Activating fan control for your Intel Alchemist video card offers several noteworthy advantages. Let's explore these benefits in detail:
Enhancing Card Performance
By having control over your card's fan speed, you can optimize its cooling capacity. As temperatures decrease, the card operates more efficiently, leading to enhanced performance in demanding tasks such as gaming or mining. Adjusting fan speed according to your needs ensures your Intel Alchemist video card delivers consistent and reliable performance.
Preventing Overheating Issues
Overheating is a common concern among gamers and miners alike. By activating fan control, you can effectively manage the temperature of your video card. Keeping temperatures within an optimal range prevents overheating-related performance drops, sudden shutdowns, and potential long-term damages to your hardware.
Extending Card Lifespan
Overheating not only affects performance but also shortens the lifespan of your video card. By controlling the fan speed, you can mitigate excessive heat buildup, reducing strain on the card's components and extending its overall lifespan. This provides valuable long-term cost savings by reducing the need for frequent hardware replacements.
🛠️ Potential Risks and Precautions
While configuring fan control for your Intel Alchemist video card offers numerous benefits, it's crucial to be aware of the potential risks involved. Here are some important considerations to keep in mind:
Possibility of Breaking System Functionality
Editing system files can result in unintended consequences. If you make incorrect edits or modifications, you may inadvertently break the functionality of certain components. To minimize this risk, it's essential to proceed with caution, follow the instructions precisely, and ensure you have backups in case you need to revert the changes.
Importance of Creating File Backups
Before making any modifications, always create backups of the original files. These backups serve as your safety net, allowing you to restore the system to its previous state if any issues arise during the editing process. By keeping backups, you can experiment and make changes confidently, knowing you have a fallback option.
Understanding the Impact of Incorrect Edits
Modifying system files requires a thorough understanding of the potential impacts. While fan control configuration may seem straightforward, even minor errors in the editing process can have significant consequences. It's advisable to research and Seek guidance from reliable sources before delving into system file modifications.
🔄 Future Developments for Intel Cards and the Mining Community
As the Intel Alchemist video card continues to evolve, we can expect ongoing developments in response to the needs of both gamers and the mining community. As technology advances, manufacturers and enthusiasts alike constantly seek new ways to optimize performance, increase efficiency, and cater to diverse user demands. Keep an eye on future updates and advancements, especially if you have an interest in mining operations.
⏰ Conclusion
Configuring fan control for your Intel Alchemist video card provides an opportunity to enhance performance, manage temperatures, and extend the overall lifespan of your hardware. By following the steps outlined in this article, you can take control of your video card's fan speed and enjoy the benefits it brings, whether you're a gamer seeking smoother gameplay or a miner striving for optimized mining operations. Remember to exercise caution, create backups, and stay updated on the latest developments in the community.

 96.3K
96.3K
 44.2%
44.2%
 1
1


 < 5K
< 5K
 1
1


 < 5K
< 5K
 100%
100%
 4
4


 < 5K
< 5K
 100%
100%
 2
2


 < 5K
< 5K
 0
0
 WHY YOU SHOULD CHOOSE TOOLIFY
WHY YOU SHOULD CHOOSE TOOLIFY