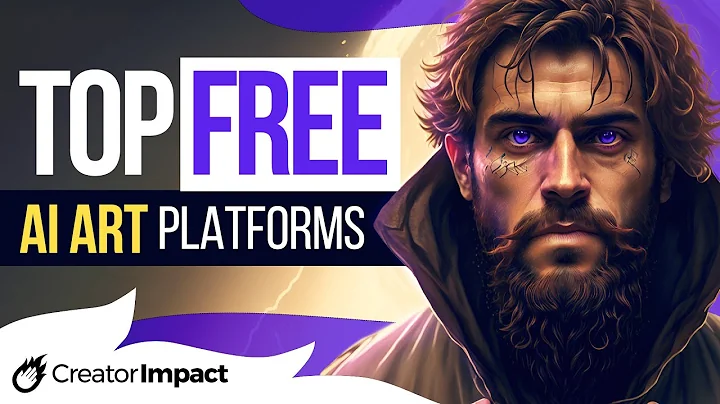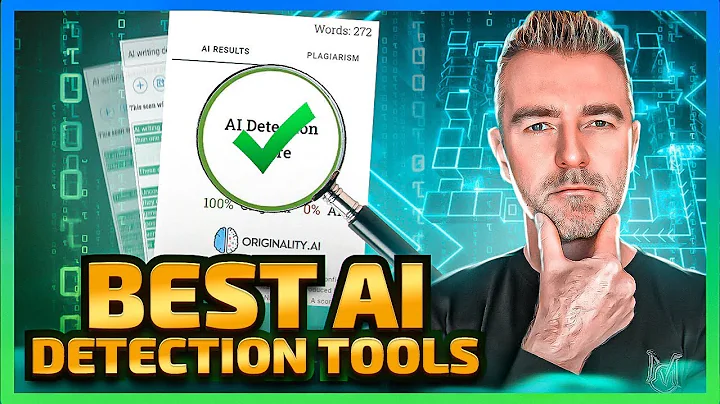Most people like


 5.3K
5.3K
 18.88%
18.88%
 2
2


 90.8K
90.8K
 50.53%
50.53%
 4
4


 < 5K
< 5K
 1
1


 1M
1M
 44.54%
44.54%
 1
1


 < 5K
< 5K
 4
4
- App rating
- 4.9
- AI Tools
- 100k+
- Trusted Users
- 5000+
 WHY YOU SHOULD CHOOSE TOOLIFY
WHY YOU SHOULD CHOOSE TOOLIFY
TOOLIFY is the best ai tool source.
- インテルAI技術の責任ある活用とリアルタイムディープフェイク検出
- TSMCが25億ドルを5ナノメートルチップ技術の開発に投資し、Appleとの独占契約を維持する
- GeForce nowでCall of Dutyが登場!今週の新作ゲームと12月の予定も
- あなたのグラフィックカードのパワーを最大限に活用しましょう!
- 最高のパフォーマンスを備えたLenovo IdeaPad Slim 3ラップトップのレビュー
- GeForce NOWでSteam DeckでのCall of Duty MW3、MW2&Warzoneをプレイ
- AMD Radeon ソフトウェア:パフォーマンス向上のための最新ドライバー
- デジタル変革の重要性と成功のポイント
- 危機的な脅威からアメリカを守る追跡戦
- 2021年冷却ファン比較評価!AMD Ryzen 9 5950Xに最適なクーラー