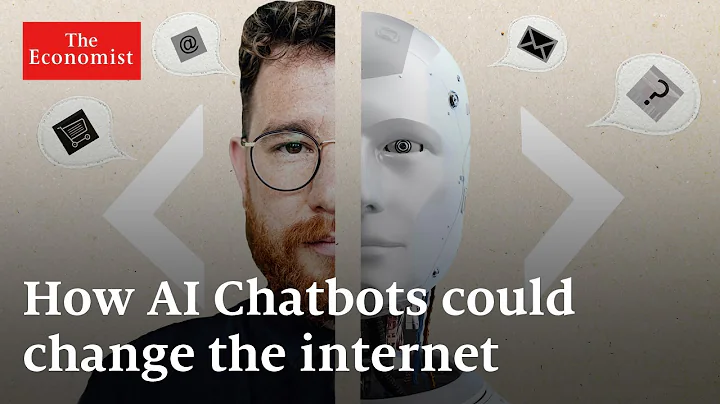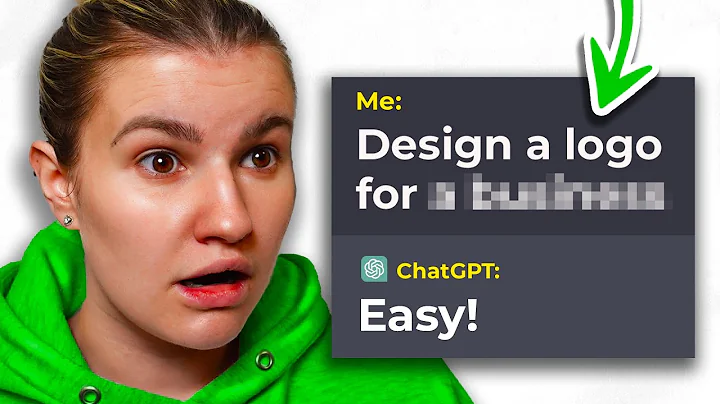自動ツールで画像修正!Stable Diffusionの使い方を解説
目次
- イントロダクション
- 画像から画像への機能
- 画像ボックス
- プロンプトボックス
- ネガティブプロンプト
- インターロゲートクリップ
- ダマールタグに基づくドラータグ
- 各種オプション
- インペイント
- マスクブラー
- マスクモード
- マスクコンテンツフィル
- インペイントエリア
- インペイントスケッチ
- インペイントアップロード
- バッチ
- リサイズモード
- サンプリング方法
- リストアフェーズ
- タイリング
- その他のオプション
- スタイルボックス
- 画像ボックスのオプション
- 保存とエクスポート
- エキストラタブ
- まとめ
イントロダクション
「Image to Image」は自動ツール内で最も強力な機能の一つであり、既存の画像をプロンプトを介して修正することができる機能です。本記事では、各オプションと例を紹介します。
画像から画像への機能
「画像から画像」タブと「テキストから画像」タブの間の最大の違いは、画像ボックスです。ここに修正したい画像をドラッグ&ドロップします。また、プロンプトや他のツールと組み合わせてさらに調整することも可能です。
画像ボックス
画像ボックスは、修正したい画像を配置する場所です。指定された画像をドラッグ&ドロップすることで行います。ドラッグ&ドロップ以外の方法でも、画像を送信する場所のリストの横に「画像2」を追加することができます。
プロンプトボックス
プロンプトボックスは、新しい画像をプロンプトのみから生成するのではなく、既存の画像がどのように変化するかに影響を与えるものです。デノイジングの強度に基づいて、既存の画像がプロンプトに合わせて変化する方法を示します。
ネガティブプロンプト
ネガティブプロンプトは、ソフトウェアに画像内で避けるべきものを伝えます。これはテキストから画像でも同様に機能します。例えば、赤を避けたい場合には、インペイントで指定します。
インターロゲートクリップ
インターロゲートクリップは、与えられた画像を再現しようとする一連のプロンプトを提案します。この例では、書かれたプロンプトをチェックポイントに基づいて生成しています。
ダマールタグに基づくドラータグ
ドラータグは、アート(主にアニメやゲーム)を中心にしたイメージボードです。タグを提供することで、より正確で目的に適したカスタムマスクを作成することができます。
各種オプション
「画像ボックス」や「プロンプトボックス」以外にも、さまざまなオプションがあります。それぞれのオプションは、安定拡散の特定のセクションに固有の機能を提供します。
インペイント
インペイントは、特定のマスク領域内で画像をマスクし、プロンプトを使用して新しい画像を生成する強力なツールです。例えば、目をマスクして青い色を指定すると、指定した場所に新しい画像が生成されます。
マスクブラー
マスクブラーは、マスクのエッジにぼかしを適用します。ぼかしの強さによって、マスクがより鮮明になり、マスク効果が強まります。これは、インペイントエリアをより自然にぼかし、絵をなめらかにするのに役立ちます。
マスクモード
マスクモードには、2つの選択肢があります。"マスクされたのみ"は、マスク領域のみが新しく生成されたコンテンツで埋められることを保証します。"マスクされない"オプションは、マスク領域以外のすべてが新しく生成されたコンテンツで埋められることを保証します。
マスクコンテンツフィル
マスクコンテンツフィルは、画像のマスク領域内のぼかしバージョンでプロンプトの詳細を描画します。これにより、安定拡散が詳細を解釈しやすくなります。
インペイントエリア
インペイントエリアは、インペイントプロセスを適用する対象を全体の画像とマスク領域のどちらかにするかを指定することができます。すべての画像に対して解像度の変更などの調整を行いたい場合は、「全体の画像」を選択します。
インペイントスケッチ
インペイントスケッチは、与えられた参照画像にマスクまたはカラーを描画することができる機能です。これにより、より正確で詳細なマスクを作成することができます。
インペイントアップロード
インペイントアップロードでは、カスタムのマスクを使用して画像を送信することができます。手動で描画するよりも、より正確なカスタムマスクを作成することができます。
バッチ
バッチは、複数の画像を一度に生成するために使用されます。入力ディレクトリ(参照画像の場所)、出力ディレクトリ(生成された画像の場所)を指定することで、複数の画像を一度に生成することができます。
リサイズモード
リサイズモードには、いくつかのオプションがあります。リサイズするだけ、リサイズして切り取る、リサイズして埋め込むなどがあります。指定した解像度に合わせて画像を調整することができます。
サンプリング方法
サンプリング方法は、画像のデノイジングに使用されるアルゴリズムです。サンプリングステップが増えるほど、きれいな画像が生成されます。
リストアフェーズ
リストアフェーズは、安定拡散によって歪んだり狂ったりした生成された画像の顔を修正することができます。ただし、チェックポイントによって結果が異なる場合があるため、注意が必要です。
タイリング
タイリングは、画像がシームレスに隣り合うようにするために使用されます。生成された画像をスムーズに配置するための機能です。
その他のオプション
その他にも、インストールされたカスタムスクリプトを利用したり、エキストラタブでアップスケーリングなどのオプションを使用することもできます。
スタイルボックス
スタイルボックスでは、スタイルを簡単に作成できるようになりました。また、スタイルの削除や編集もこのウィンドウ内で行うことができます。
画像ボックスのオプション
画像ボックスには、ズーム表示の切り替えや画像の保存など、さまざまなオプションがあります。
保存とエクスポート
画像の保存やエクスポートには、いくつかのオプションがあります。生成した画像とエクセルスプレッドシートでの生成データの保存や、画像の圧縮フォルダへの保存などが可能です。
エキストラタブ
エキストラタブでは、アップスケーリングなどの追加オプションを利用することができます。インストールされている他の機能を使用したり、生成データを確認したりすることができます。
まとめ
本記事では、安定拡散の「画像から画像」機能について詳しく説明しました。各オプションの機能や使用方法について紹介しました。安定拡散のさまざな機能を活用して、クリエイティブな作業を行いましょう。
ハイライト:
- 「画像から画像」は自動ツール内で最も強力な機能の一つです。
- 画像ボックスには、修正したい画像をドラッグ&ドロップします。
- プロンプトボックスは、既存の画像がどのように変化するかに影響を与えます。
- インペイントは、特定のマスク領域内で画像を修正するための強力なツールです。
- リサイズモードを使用すると、生成された画像の解像度を調整することができます。
FAQ:
Q: 安定拡散はどのような目的で使用されますか?
A: 安定拡散は、画像の修正やカスタマイズに使用されます。
Q: インペイントエリアの設定方法を教えてください。
A: インペイントエリアを設定するには、マスク領域を指定してから、適用するオプションを選択します。
Q: プロンプトの変更方法はありますか?
A: プロンプトを変更するには、プロンプトボックス内のテキストを編集します。
Q: インペイントスケッチの目的は何ですか?
A: インペイントスケッチは、マスクに色を付けたり、より正確なマスクを作成するために使用されます。
Q: 画像の保存方法について教えてください。
A: 画像を保存するには、保存アイコンをクリックして保存場所を選択します。
参考資料:


 5.3K
5.3K
 18.88%
18.88%
 2
2


 90.8K
90.8K
 50.53%
50.53%
 4
4


 < 5K
< 5K
 1
1


 1M
1M
 44.54%
44.54%
 1
1


 < 5K
< 5K
 4
4
 WHY YOU SHOULD CHOOSE TOOLIFY
WHY YOU SHOULD CHOOSE TOOLIFY