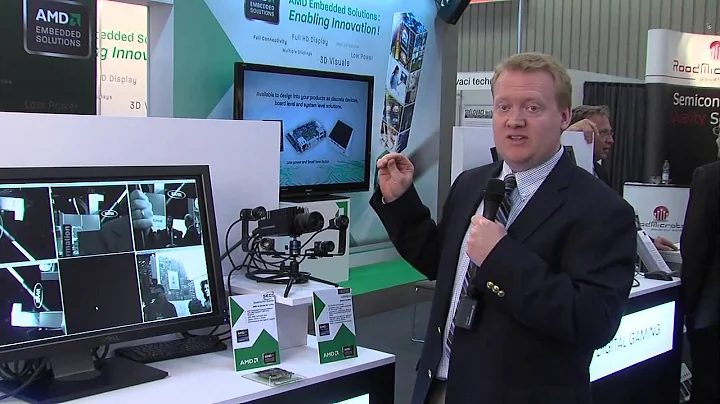2020년 PC 조립 가이드 | 단계별 AMD PC 조립방법
목차 (Table of Contents)
- 소개
- 필요한 부품 준비하기
- 마더보드와 RAM 설치하기
- CPU 설치하기
- CPU 쿨러와 물쿨링 장치 설치하기
- NVMe M.2 SSD 설치하기
- 그래픽 카드 설치하기
- 케이스에 마더보드 장착하기
- 쿨링 팬과 라디에이터 설치하기
- 파워 서플라이 유닛 설치하기
- 케이블 연결하기
- 마무리 작업 및 테스트
💻 비디오 편집 및 고성능 게이밍을 위한 PC 조립하기
안녕하세요! 이번 영상에서는 비디오 편집을 위한 워크스테이션과 고성능 게이밍을 위한 PC 조립 방법에 대해 안내해 드리겠습니다. 이전 영상에서 필요한 부품들을 보여드렸고, 이제는 이 모든 부품들을 함께 조립하여 PC를 완성해 보겠습니다. 시작해 볼까요?
1. 소개
이 PC 조립은 향후 비디오 편집 작업과 고성능 게이밍에 모두 특화된 PC입니다. 우리는 주로 비디오 편집 워크스테이션으로 사용하기 위해 이 PC를 구성할 것이지만, 고성능 게이밍에도 충분히 사용할 수 있습니다. 이 PC 조립에는 총 약 1600달러의 예산이 들어가며, 이 금액에는 세금이 포함되어 있지 않습니다.
2. 필요한 부품 준비하기
먼저, PC 조립에 필요한 모든 부품들을 준비해야 합니다. 이전 영상에서 각 부품을 상세히 설명드렸으니, 필요한 부품들을 확인하고 구입해 주세요. 부품 준비가 완료되면 다음 단계로 넘어갈 준비가 됩니다.
3. 마더보드와 RAM 설치하기
PC 조립을 시작하기 전에 가장 먼저 마더보드를 평평한 표면 위에 놓아 작업할 수 있도록 해야 합니다. 모델 상자를 사용하여 마더보드를 놓는 것이 좋습니다. 그런 다음, 마더보드의 RAM 슬롯에 RAM을 설치해야 합니다. RAM 슬롯에 RAM을 설치하는 과정은 매우 간단합니다. 우리는 이번에는 두 개의 RAM 슬롯만 사용할 예정이므로, 인접한 슬롯에 RAM을 설치하게 됩니다. 램 스틱의 노치 위치를 확인한 후, 슬롯에 맞게 끼워 넣어주세요. 그리고 양쪽에서 살짝 누르면 클릭 소리가 들리게 됩니다. 설치가 완료된 램은 고정되었으므로 다음 램 스틱도 동일한 방법으로 설치해주시면 됩니다.
4. CPU 설치하기
마더보드의 CPU 소켓에 CPU를 설치하기 전에 CPU 소켓 레버를 올려주세요. CPU의 코너에 있는 화살표 또는 점과 CPU 소켓의 화살표 또는 점이 올바르게 일치하는지 확인해 주세요. 정확하게 일치하도록 CPU를 부드럽게 소켓에 놓고, 레버를 당겨서 잠그면 됩니다. CPU 소켓에 놓기 전에 마더보드의 플라스틱 필름을 제거하는 것을 잊지 마세요.
5. CPU 쿨러와 물쿨링 장치 설치하기
CPU 쿨러와 물쿨링 장치를 설치하기 전에 CPU 소켓 양쪽에 있는 플라스틱 브래킷을 제거해야 합니다. 그리고 마더보드에 내장된 마운팅 포스트에 쿨러 펌프를 장착해주세요. NVMe M.2 SSD를 설치할 차례입니다.
6. NVMe M.2 SSD 설치하기
이번에 사용할 NVMe M.2 SSD는 마더보드의 M.2 슬롯에 들어갑니다. SSD를 슬롯에 미는 것이 가능한 상태가 되도록 먼저 SSD를 잠시 제거하세요. 그런 다음, 슬롯에 SSD를 넣고 나사를 조이면 됩니다. 다음으로, SSD 뒷면의 파란색 플라스틱 필름을 제거하고 금속 히트싱크를 다시 올려주세요.
7. 그래픽 카드 설치하기
그래픽 카드를 설치하기 전에 케이스의 PCIe 슬롯 커버를 풀어내고, 그래픽 카드를 슬롯에 넣어주시고 잠그세요. 그리고 PCIe 슬롯 커버에 있는 나사를 풀어 그래픽 카드를 추가로 고정하세요.
8. 케이스에 마더보드 장착하기
PC 케이스에 마더보드를 장착하려면 케이스 내부에 있는 마운팅 포스트를 사용해야 합니다. 마운팅 포스트의 위치를 확인한 후, 마더보드 홈에 정확히 들어맞게 하고 나사로 고정하세요. I/O 포트도 적절한 위치에 맞게 장착해주세요.
9. 쿨링 팬과 라디에이터 설치하기
이제 케이스 내부에 쿨링 팬을 설치할 차례입니다. 기본으로 제공되는 팬을 제거하고, RGB 팬을 설치하세요. 전면 팬을 2개, 후면 팬을 1개 설치하여 직접적인 공기 흐름을 유지하세요. 그리고 라디에이터를 설치하세요.
10. 파워 서플라이 유닛 설치하기
파워 서플라이 유닛을 케이스 하단에 슬라이딩하여 설치하세요. 파워 서플라이 유닛의 케이블을 미리 연결하고, SATA 케이블을 사용하여 SSD에 연결하세요.
11. 케이블 연결하기
입출력 케이블 및 팬 케이블 등 필요한 모든 케이블을 해당 커넥터에 연결하세요. USB 3.0 케이블, 전원 버튼, 상태 LED 등은 마더보드 하단의 헤더에 연결하면 됩니다. 또한, 앞뒤 팬은 시스템 팬 헤더에 연결하고, 펌프는 CPU 팬 헤더에 연결하세요.
12. 마무리 작업 및 테스트
SATA SSD를 설치하고, 그래픽 카드에 전원 케이블을 연결한 후, 모든 케이블을 정리하세요. BIOS 설정으로 들어가서 각 구성 요소가 올바르게 인식되는지 확인하세요. 만약 인식이 제대로 되지 않는다면 케이블을 다시 연결해 주세요. 모든 것이 제대로 작동한다면, 케이블을 깔끔하게 정리한 후 작업을 마칠 수 있습니다.
이제 운영 체제와 드라이브를 설치하거나 BIOS를 업데이트할 차례입니다. 자세한 사항은 각 제조사의 웹사이트를 참조하세요. 모든 설치를 완료한 후, 최신 드라이버를 다운로드하여 설치하는 것이 좋습니다. 그리고 RGB 조명을 조절하기 위해 해당 제조사의 소프트웨어를 사용하세요.
긴 글 읽어주셔서 감사합니다! 이제 우수한 성능의 비디오 편집 및 게이밍 PC를 가지고 있으니 즐겁게 사용하세요. 다음 영상에서는 이 PC의 성능을 테스트해 보겠습니다. 궁금한 점이 있으시면 언제든지 문의해 주세요. 감사합니다!
🌟 하이라이트
- 비디오 편집 및 고성능 게이밍을 위한 PC 조립 방법 안내
- 마더보드와 RAM을 설치하는 방법
- CPU와 쿨러, 물쿨링 장치의 설치 방법
- NVMe M.2 SSD와 그래픽 카드의 설치 방법
- 케이스에 마더보드와 쿨링 팬, 라디에이터를 장착하는 방법
- 파워 서플라이 유닛 및 케이블의 연결 방법
- 마무리 작업 및 테스트 과정 소개
자주 묻는 질문 (FAQ)
Q: PC 조립에 필요한 도구는 무엇인가요?
A: PC 조립을 위해 다음과 같은 도구를 준비해야 합니다.
- 나사 드라이버
- 컴퓨터 부품들을 다루기 편한 고정 장비 (예: 정적 방전 방지 팔찌)
- 열 관리용 소독약 (백색 알코올 또는 이소프로필 알코올)
Q: PC 조립 후 처음 전원을 켰을 때 화면이 나타나지 않거나 부팅하지 않는다면 어떻게 해야 하나요?
A: 이런 경우에는 다음과 같은 점을 점검해 보세요.
- 전원 케이블이 제대로 연결되었는지 확인하세요.
- 모든 케이블이 올바른 위치에 연결되었는지 확인하세요.
- RAM이 제대로 설치되었는지 확인하세요.
- 그래픽 카드가 제대로 장착되었는지 확인하세요.
Q: 드라이버를 업데이트해야 할까요?
A: 네, 드라이버를 주기적으로 업데이트하는 것이 좋습니다. 그래픽 카드 드라이버와 같은 중요한 드라이버는 특히 최신 버전으로 유지해야 최상의 성능을 누릴 수 있습니다.
Q: 케이스의 케이블 관리를 어떻게 해야 하나요?
A: 가급적이면 케이블을 깔끔하게 정리하여 공기 흐름에 방해되지 않도록 해야 합니다. 벨크로 타이 또는 지퍼 타이를 사용하여 케이블을 고정하는 것이 좋습니다.
참고 자료


 90.8K
90.8K
 50.53%
50.53%
 2
2


 < 5K
< 5K
 0
0


 1M
1M
 44.54%
44.54%
 0
0


 < 5K
< 5K
 1
1


 76.7K
76.7K
 50.9%
50.9%
 0
0
 WHY YOU SHOULD CHOOSE TOOLIFY
WHY YOU SHOULD CHOOSE TOOLIFY