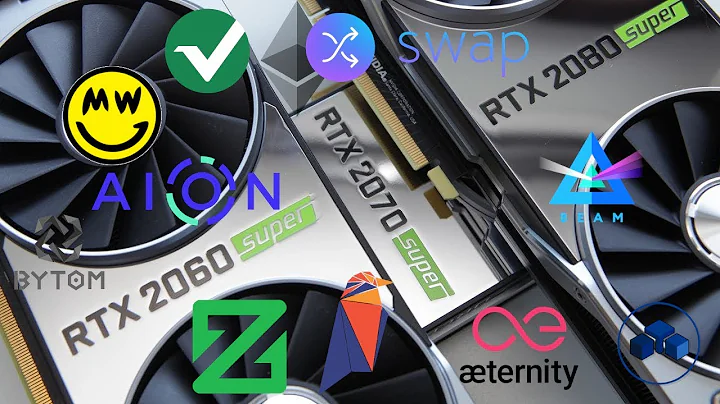AMD 화면 카드 설치 및 드라이버 다운로드 - 간단한 가이드
Table of Contents
- 소개
- 화면 카드 컴퓨터에 연결하는 방법
- AMD 화면 카드 드라이버 다운로드
- Windows 10 용 화면 카드 드라이버 설치
- AMD 화면 카드 설정
- 게임용 AMD 화면 카드 설정
- AMD 드라이버 업데이트
- 화면 캡처와 비디오 녹화
- 맺음말
- 자주 묻는 질문
1. 소개
안녕하세요 여러분, bilmiyorum deme kanalından 여러분에게 인사드립니다. 이번 영상에서는 화면 카드를 컴퓨터에 어떻게 연결하는지를 보여드리겠습니다. 먼저, 만들어야 할 것은 화면 상단의 'Bilgisayarım' 또는 'Dosyalar' 폴더에서 'Bilgisayar' 폴더를 마우스 오른쪽 버튼으로 클릭하고 'Yönet'을 선택하는 것입니다. 여기에서 'Aygıt yöneticisi'를 확인하여 현재 화면 카드가 인식되는지를 확인할 수 있습니다.
2. 화면 카드 컴퓨터에 연결하는 방법
화면 카드를 컴퓨터에 연결하는 방법에 대해 알아보겠습니다. 화면 카드가 인식되지 않는 경우, 화면 상단의 'Bilgisayarım' 폴더 또는 'Dosyalar' 폴더에서 'Bilgisayar' 폴더를 마우스 오른쪽 버튼으로 클릭하고 'Yönet'을 선택합니다. 이제 'Aygıt yöneticisi'를 클릭하고 'Görüntü bağdaştırıcıları' 섹션을 확인합니다. AMD 화면 카드 이름인 'reedon Rex 6800'이 표시되어 있는지 확인할 수 있습니다.
3. AMD 화면 카드 드라이버 다운로드
이제 AMD 화면 카드 드라이버를 다운로드하겠습니다. AMD 홈페이지 또는 Google에서 사용 중인 AMD 화면 카드 모델을 검색하여 해당하는 드라이버를 다운로드합니다. 홈페이지에서 'AMD 6800xt'와 같이 모델을 선택할 수 있습니다. 현재 사용 중인 운영체제가 Windows 10 64비트인지 확인하는 것도 중요합니다.
4. Windows 10 용 화면 카드 드라이버 설치
이제 다운로드한 드라이버를 설치하는 방법을 알아보겠습니다. 다운로드한 드라이버를 실행하여 설치를 시작합니다. 설치에는 10~15분 정도 소요될 수 있으며, 컴퓨터 사양과 운영체제에 따라 다를 수 있습니다. 설치 중에 화면이 한 두 번 꺼질 수 있는데, 이는 정상적인 현상이므로 걱정하지 않아도 됩니다. 설치가 완료되면 '다음'을 클릭합니다.
5. AMD 화면 카드 설정
이제 화면 카드와 관련된 AMD 설정을 해보겠습니다. 특히 게임을 할 경우 AMD의 멋진 인터페이스가 있습니다. 사용 중인 6800x에서는 Safir 브랜드의 인터페이스가 제공됩니다. 현재 업데이트가 차단되어 프로그램이 열리지 않는다면 업데이트를 취소할 수 있습니다. 이후 녹화 및 방송을 위한 설정과 성능 모드 등을 개인적으로 설정할 수 있습니다. 또한 기본 게임 설정도 제공되므로 쉽게 사용할 수 있습니다.
6. 게임용 AMD 화면 카드 설정
게임용으로 AMD 화면 카드를 사용하는 방법에 대해 알아보겠습니다. 이번에는 게임용 설정에 초점을 맞추어 설명하겠습니다. AMD의 인터페이스에서는 사용자가 정의한 값을 입력하여 성능, RAM 설정 및 온도를 조절할 수 있습니다. 또한 기본 게임 설정도 제공되어 사용자가 편리하게 사용할 수 있습니다. 업데이트가 준비되어 있다면 업데이트를 다운로드할 수 있으며, 업데이트에 대한 자세한 내용은 다음 비디오에서 설명하겠습니다. 또한, 화면 캡처 및 비디오 녹화와 같은 기능을 사용할 수 있는 아름다운 인터페이스가 제공됩니다.
7. AMD 드라이버 업데이트
AMD 드라이버를 업데이트하는 방법에 대해 알아보겠습니다. 업데이트 기능을 사용하여 최신 버전의 드라이버를 다운로드할 수 있습니다. 드라이버 업데이트에 대해 자세히 알고 싶다면 다음 비디오에서 설명하겠습니다.
8. 화면 캡처와 비디오 녹화
화면 캡처와 비디오 녹화 기능에 대해 알려드리겠습니다. AMD 인터페이스를 사용하여 화면 캡처와 비디오 녹화를 할 수 있습니다. 자세한 설명은 비디오에서 보여드리겠습니다. 이 기능을 사용한 후에는 다시 'Bilgisayarım'으로 돌아가서 'Aygıt yöneticisi'에서 AMDredon이 제대로 작동하는지 확인할 수 있습니다.
9. 맺음말
이렇게 화면 카드를 컴퓨터에 연결하고 설정하는 방법에 대해 알아보았습니다. 어떤 화면 카드를 사용하든 해당 드라이버를 다운로드하고 컴퓨터에 설치한 후에는 컴퓨터를 재부팅하여 적용해야 합니다. 다음 영상에서 또 다른 주제로 뵙겠습니다. 잘 계시고 다음에 다시 뵙겠습니다. 건강하세요!
10. 자주 묻는 질문
Q: 화면 카드를 컴퓨터에 연결하는 방법에 대해 자세히 알려주세요.
A: 메인 콘솔에서 'Bilgisayarım' 또는 'Dosyalar' 폴더로 이동하여 'Bilgisayar' 폴더를 마우스 오른쪽 버튼으로 클릭하여 'Yönet'을 선택합니다. 그런 다음 'Aygıt yöneticisi'를 확인하여 화면 카드가 인식되는지 확인할 수 있습니다.
Q: AMD 화면 카드 드라이버를 어디서 다운로드하나요?
A: AMD 홈페이지 또는 Google에서 사용 중인 AMD 화면 카드 모델의 드라이버를 검색하여 다운로드할 수 있습니다.
Q: Windows 10에서 AMD 화면 카드 드라이버를 설치하는 방법을 알려주세요.
A: 다운로드한 드라이버를 실행하여 설치를 시작합니다. 설치에는 시간이 걸릴 수 있으며 설치 중에 화면이 꺼질 수도 있습니다. 설치가 완료되면 컴퓨터를 재부팅합니다.
Q: AMD 화면 카드 설정을 어떻게 변경하나요?
A: AMD의 인터페이스를 사용하여 사용자 정의 설정을 할 수 있습니다. 특히 게임용 설정은 사용자가 편리하게 사용할 수 있게 제공됩니다.
Q: AMD 드라이버를 업데이트하는 방법을 알려주세요.
A: AMD의 업데이트 기능을 사용하여 최신 버전의 드라이버를 다운로드할 수 있습니다.
Q: 화면 캡처와 비디오 녹화 기능은 어떻게 사용하나요?
A: AMD 인터페이스를 사용하여 화면 캡처와 비디오 녹화 기능을 사용할 수 있습니다.
Q: 컴퓨터를 재부팅해야 화면 카드 설정이 적용되나요?
A: 네, 화면 카드 드라이버를 설치한 후에는 컴퓨터를 재부팅하여 설정을 적용해야 합니다.
Q: 어떤 AMD 화면 카드를 사용하더라도 동일한 방법으로 설치할 수 있나요?
A: 네, 어떤 AMD 화면 카드를 사용하더라도 해당하는 드라이버를 다운로드하고 컴퓨터에 설치한 후 컴퓨터를 재부팅하면 됩니다.


 90.8K
90.8K
 50.53%
50.53%
 2
2


 < 5K
< 5K
 0
0


 1M
1M
 44.54%
44.54%
 0
0


 < 5K
< 5K
 1
1


 76.7K
76.7K
 50.9%
50.9%
 0
0
 WHY YOU SHOULD CHOOSE TOOLIFY
WHY YOU SHOULD CHOOSE TOOLIFY