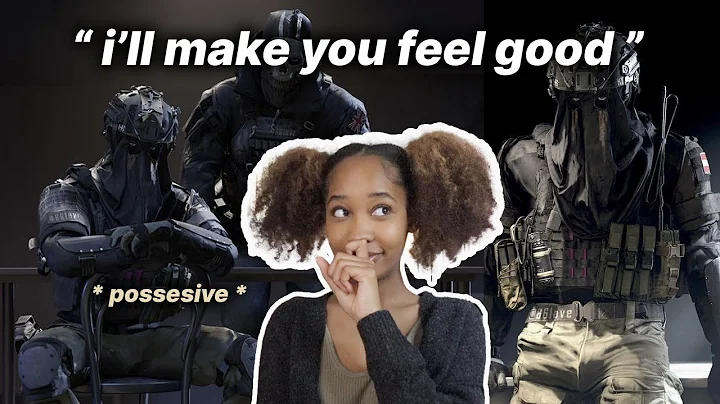8 Mudanças de Jogo na IA do Excel!
Tabela de Conteúdos
1. Introdução
2. Ferramentas de Limpeza de Dados
3. Power Query: Hora de Extrair Dados
4. Power Query: Transformando Dados
5. Pivot Tables: Analisando Dados
6. Gráficos Recomendados: Visualizando Dados
7. Analisar Dados: Descobrindo Padrões
8. Planilhas de Previsão: Prevendo o Futuro
9. Excel Labs: Transformando Fórmulas em Funções Personalizadas
10. Fórmula por Exemplo: Deixe o Excel Fazer o Trabalho
Ferramentas de IA do Excel para Aumentar a Produtividade
O Excel possui uma série de ferramentas de IA já incorporadas que podemos usar para melhorar a produtividade e facilitar nossas vidas. Existem ferramentas de IA que limpam dados, analisam dados, criam previsões automáticas e até mesmo escrevem funções lambda personalizadas, e isso é tudo antes do COPILOT ser adicionado. Ah! Ainda não contei sobre ele? Desculpe, estou animado demais! Mas fique ligado, porque vou te mostrar uma ferramenta tão nova que ainda está em desenvolvimento.
1. Introdução
Neste artigo, vamos explorar as diversas ferramentas de IA disponíveis no Excel e como elas podem ser usadas para aumentar a produtividade. Desde a limpeza de dados até a previsão do futuro, o Excel oferece recursos poderosos que podem facilitar muito o trabalho diário com planilhas. Vamos conhecer cada uma dessas ferramentas passo a passo e ver como elas podem ser aplicadas em situações reais.
2. Ferramentas de Limpeza de Dados
Vamos começar com as ferramentas de limpeza de dados do Excel. Aqui, temos uma lista de nomes que queremos separar em colunas separadas. Com a ferramenta "Preenchimento Relâmpago", podemos fornecer um exemplo ou dois e o Excel nos mostrará uma prévia do que acha que precisamos. Tudo que precisamos fazer é pressionar Enter para aceitar. O único inconveniente é que precisamos fazer uma coluna de cada vez, mas no geral, isso não é um grande problema. O "Preenchimento Relâmpago" é realmente útil para trabalhar com datas também. Há muito mais exemplos em um vídeo abrangente sobre o "Preenchimento Relâmpago" disponível aqui. No entanto, um inconveniente do "Preenchimento Relâmpago" é que, se os dados mudarem, precisamos acionar manualmente o preenchimento novamente. Nesses casos, a ferramenta "Consulta de Power" é mais eficiente.
3. Power Query: Hora de Extrair Dados
No Power Query, podemos extrair dados de diferentes fontes e transformá-los da maneira que precisamos. Se temos uma tabela em que o nome e a posição estão concatenados em uma coluna, podemos usar o Power Query para adicionar uma coluna que extrai a posição. Depois de configurar o Power Query, podemos adicionar filtros e transformações para obter os dados em um formato desejado. O Power Query é muito versátil e pode trabalhar com diferentes tipos de dados, como datas, cálculos aritméticos e muito mais. Experimente o Power Query da próxima vez que precisar adicionar colunas ou limpar dados no Excel.
4. Power Query: Transformando Dados
Continuando com o Power Query, vamos ver como podemos transformar dados usando essa ferramenta. Imagine que temos uma tabela de salas de reunião e seus horários de reserva. Gostaríamos de contar o número de dias que cada sala está reservada. Com o Power Query, podemos configurar facilmente a tabela e usar as funções apropriadas para contar os dias. A ferramenta reconhece padrões nos dados e gera as fórmulas corretas para nós. Depois de configurado, a tabela e a fórmula são atualizadas automaticamente quando novos dados são adicionados. O Power Query é uma ferramenta poderosa para trabalhar com dados complexos, permitindo que você faça análises avançadas de maneira fácil e eficiente.
5. Pivot Tables: Analisando Dados
As Tabelas Dinâmicas são uma das ferramentas mais úteis e poderosas do Excel para análise de dados. Se você não está familiarizado com as Tabelas Dinâmicas, pode usar a opção "Recomendar Tabelas Dinâmicas" para analisar seus dados e obter algumas sugestões. Basta selecionar uma célula na tabela e acessar a guia "Inserir" para encontrar essa opção. O Excel irá analisar seus dados e apresentar algumas maneiras possíveis de resumi-los. Você pode escolher uma das tabelas sugeridas e Personalizá-la conforme necessário. As Tabelas Dinâmicas facilitam a análise e a visualização de grandes conjuntos de dados, oferecendo insights valiosos de maneira rápida e fácil.
6. Gráficos Recomendados: Visualizando Dados
Além das Tabelas Dinâmicas, o Excel também possui a função "Gráficos Recomendados" que pode sugerir diferentes tipos de gráficos com base nos seus dados. Essa opção está disponível na guia "Inserir" e pode fornecer tanto gráficos regulares quanto gráficos dinâmicos, dependendo dos dados que você está trabalhando. Ao selecionar um gráfico na lista, você verá uma prévia do gráfico à direita. Depois de escolher o gráfico desejado, você pode personalizá-lo conforme necessário. Os Gráficos Recomendados são uma ferramenta útil para visualizar seus dados de maneira clara e atraente.
7. Analisar Dados: Descobrindo Padrões
O Excel possui um serviço chamado "Analisar Dados" alimentado por IA que pode identificar automaticamente padrões, correlações e outliers em seus dados. Essa ferramenta está disponível na guia "Início" e pode ser aberta em uma janela separada para facilitar o acesso. O "Analisar Dados" fornece gráficos e tabelas dinâmicas prontos para uso, permitindo que você insira facilmente as análises avançadas em seu trabalho. À medida que você usa o recurso, ele aprenderá e fornecerá análises mais avançadas ao longo do tempo. O "Analisar Dados" é uma ótima ferramenta quando você recebe um novo conjunto de dados e deseja explorá-lo rapidamente.
8. Planilhas de Previsão: Prevendo o Futuro
As Planilhas de Previsão do Excel são uma ferramenta poderosa para prever valores futuros com base em dados históricos. Essa ferramenta requer dados temporais em um layout tabular, com uma coluna de datas ou horários em intervalos consistentes e uma coluna para os valores. Para criar uma previsão, basta acessar a guia "Dados" e selecionar "Planilha de Previsão". Aqui, você pode definir os intervalos de confiança, a sazonalidade e outras opções de configuração. Depois de criar a planilha de previsão, o Excel adicionará uma nova planilha com os dados originais, as fórmulas e um gráfico. As Planilhas de Previsão facilitam a previsão do futuro e fornecem resultados Claros e visuais.
9. Excel Labs: Transformando Fórmulas em Funções Personalizadas
O Excel Labs, anteriormente chamado de Ambiente de Fórmulas Avançadas, é uma ferramenta que pode converter fórmulas em funções lambda personalizadas. Se você tem várias fórmulas complicadas que deseja transformar em uma função reutilizável, o Excel Labs pode fazer isso por você. Para usar o Excel Labs, você precisa instalá-lo por meio da guia "Início" e selecionar "Adicionar-ins". Depois de instalado, você pode acessá-lo na guia "Início" e usá-lo para criar uma função personalizada com base em suas fórmulas existentes. Essa função personalizada pode ser usada em qualquer lugar do seu arquivo do Excel, facilitando muito o trabalho com fórmulas complexas.
10. Fórmula por Exemplo: Deixe o Excel Fazer o Trabalho
Os recursos que eu mencionei até agora são muito poderosos, mas e se o Excel pudesse fazer todo o trabalho duro para você? Com a funcionalidade de "Fórmula por Exemplo", o Excel é capaz de aprender padrões e escrever fórmulas complexas com base em exemplos que você fornece. Por exemplo, se você deseja separar um texto em colunas de nome e sobrenome, basta fornecer alguns exemplos e o Excel irá sugerir uma fórmula para fazer isso. A funcionalidade de "Fórmula por Exemplo" é uma das novidades mais recentes e ainda está em desenvolvimento. Atualmente, está disponível apenas no Excel Online para usuários dos Estados Unidos que possuem uma assinatura pessoal ou familiar do Microsoft 365. Essa funcionalidade permite que você trabalhe com mais eficiência e deixe o Excel fazer o trabalho pesado para você.
Destaques
- O Excel possui uma variedade de ferramentas de IA incorporadas que podem melhorar a produtividade
- Ferramentas de limpeza de dados como "Preenchimento Relâmpago" facilitam a separação de dados em colunas
- O Power Query é uma ferramenta poderosa para extrair e transformar dados de diferentes fontes
- As Tabelas Dinâmicas permitem analisar grandes conjuntos de dados e obter insights valiosos
- Os Gráficos Recomendados fornecem sugestões de visualização de dados com base no conteúdo da tabela
- O serviço de "Analisar Dados" identifica padrões, correlações e outliers em seus dados
- As Planilhas de Previsão ajudam a prever valores futuros com base em dados históricos
- O Excel Labs transforma fórmulas em funções personalizadas para reutilização fácil
- A funcionalidade de "Fórmula por Exemplo" permite que o Excel escreva fórmulas complexas com base em exemplos
Perguntas Frequentes (FAQ)
Pergunta: Quais são as principais ferramentas de IA disponíveis no Excel?
Resposta: O Excel possui várias ferramentas de IA, incluindo o "Preenchimento Relâmpago", o Power Query, as Tabelas Dinâmicas, os Gráficos Recomendados, o serviço de "Analisar Dados", as Planilhas de Previsão, o Excel Labs e a funcionalidade de "Fórmula por Exemplo".
Pergunta: Como posso limpar dados de forma eficiente no Excel?
Resposta: Uma maneira eficiente de limpar dados no Excel é usar o "Preenchimento Relâmpago" para separar dados em colunas separadas. O Power Query também é uma ótima opção para transformar e limpar dados de várias fontes.
Pergunta: Como posso prever valores futuros com base em dados históricos no Excel?
Resposta: As Planilhas de Previsão do Excel são uma ótima ferramenta para prever valores futuros com base em dados históricos. Basta configurar a planilha de previsão com os dados e o Excel gerará automaticamente as fórmulas e o gráfico para você.
Pergunta: O Excel Labs é compatível com todas as versões do Excel?
Resposta: O Excel Labs está disponível como um add-in e pode ser instalado em várias versões do Excel. No entanto, seus recursos podem variar de acordo com a versão e a assinatura do Microsoft 365.
Pergunta: A funcionalidade de "Fórmula por Exemplo" está disponível em todas as versões do Excel?
Resposta: Atualmente, a funcionalidade de "Fórmula por Exemplo" está disponível apenas no Excel Online para usuários dos Estados Unidos que possuem uma assinatura pessoal ou familiar do Microsoft 365.
 WHY YOU SHOULD CHOOSE TOOLIFY
WHY YOU SHOULD CHOOSE TOOLIFY