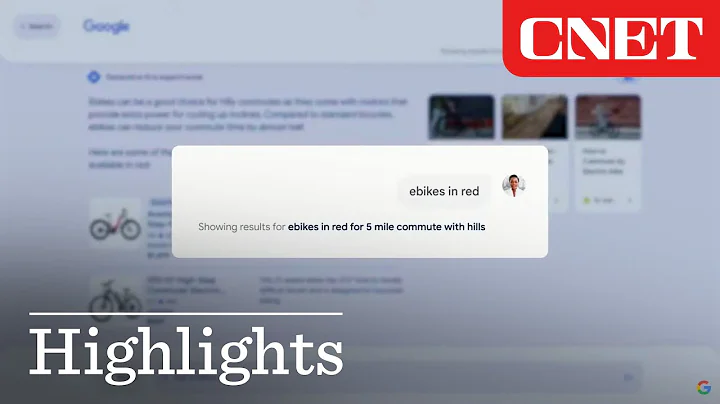Como criar adesivos em Arte Pop com efeito de meia-tona? Tutorial Adobe Illustrator.
Tabela de conteúdos:
- Introdução à Criação de Adesivos em Arte Pop no Adobe Illustrator
- Selecionando a Cor e a Ferramenta de Retângulo
- Criando a Textura de Meia-Tona
- Desenhando as Elipses para o Design do Adesivo
- Ajustando Espessuras de Traço e Alinhando as Formas
- Fazendo Blend e Expandindo as Formas
- Convertendo Traços em Preenchimentos e Ajustando o Tamanho
- Adicionando Destaques e Transparência
- Criando os Lábios em Arte Pop
- Desenhando a Língua de Forma Simétrica
- Adicionando Detalhes e Sombras aos Lábios
- Preparação e Estilização das Folhas
- Criando um Efeito de Lamparina nos Lábios
- Finalizando os Detalhes e Ajustando a Opacidade
- Criando o Cacto em Estilo Pop Art
- Desenhando as Formas do Cacto
- Adicionando Detalhes e Realçando com Sombras
- Criando os Espinhos do Cacto
- Finalizando o Cacto e Adicionando Texturas
- Criando o Batom em Estilo Pop Art
- Desenhando as Formas do Batom
- Adicionando Detalhes e Destaques
- Criando as Linhas Decorativas
- Finalizando o Batom e os Detalhes Finais
- Conclusão
✨Introdução à Criação de Adesivos em Arte Pop no Adobe Illustrator✨
A arte pop é um estilo artístico que usa elementos da cultura popular de massa para criar obras vibrantes e impactantes. Neste Tutorial, vamos aprender como criar adesivos em estilo pop art usando o Adobe Illustrator. Vamos explorar técnicas de desenho, criação de texturas e estilização para obter um resultado único e cheio de energia.
🔹Selecionando a Cor e a Ferramenta de Retângulo🔹
O primeiro passo para criar adesivos em estilo pop art é selecionar uma cor vibrante como o azul. Usando a Ferramenta de Retângulo, desenhe um retângulo de tamanho 500 por 500. Posicione-o de acordo com o seu design.
🔸Criando a Textura de Meia-Tona🔸
Para adicionar um efeito de meia-tona ao nosso adesivo, selecione a cor preta para o traço. Use a Ferramenta de Elipse para desenhar várias elipses no formato de círculos pela forma. Copie e cole essas elipses e reduza seu tamanho para criar variações de tamanho. Ajuste a espessura do traço em 20 para todas as elipses. Em seguida, alinhe verticalmente e horizontalmente as elipses e defina suas opções de preenchimento para criar o efeito de meia-tona.
🔹Desenhando as Elipses para o Design do Adesivo🔹
As elipses desempenham um papel importante no design do adesivo em estilo pop art. Use a Ferramenta de Caneta para desenhar as elipses que compõem os lábios. Comece traçando o contorno dos lábios com pontos simétricos para criar linhas curvas. Depois, desenhe os pontos correspondentes para criar linhas simétricas, formando o formato dos lábios. Use a Ferramenta de Seleção Direta para ajustar os cantos arredondados, se necessário.
🔸Ajustando Espessuras de Traço e Alinhando as Formas🔸
Agora, é hora de dar vida ao design ajustando as espessuras dos traços e alinhando as formas corretamente. Selecione todas as formas do design e defina o traço como preenchimento. Ajuste a espessura do traço para obter o efeito desejado. Em seguida, selecione a parte superior dos lábios e aplique o efeito "Drop Inflate" para fazê-los parecerem mais volumosos. Faça o mesmo com a parte inferior dos lábios para criar mais detalhes. Expanda os efeitos das formas dos lábios para finalizar o processo.
🔹Fazendo Blend e Expandindo as Formas🔹
Para adicionar mais volume e textura aos lábios, vamos usar a opção "Blend" no Illustrator. Selecione as duas formas do lábio e vá para Objeto > Blend > Opções de Blend. Defina o número de passos como 15 para criar uma transição suave entre as formas. Em seguida, vá para Objeto > Blend > Expandir para converter o blend em formas individuais e ajustar todos os detalhes.
🔸Convertendo Traços em Preenchimentos e Ajustando o Tamanho🔸
Agora que as formas dos lábios estão prontas, vamos converter os traços em preenchimentos para facilitar a edição. Selecione as formas dos lábios e escolha a opção "Objeto > Expandir Aparência". Em seguida, escolha "Objeto > Expandir" para converter os traços em preenchimentos. Ajuste o tamanho das formas dos lábios conforme necessário, fazendo-os um pouco menores para criar um efeito mais realista.
🔹Adicionando Destaques e Transparência🔹
Para adicionar destaques aos lábios, selecione a cor branca e defina a transparência em 50%. Use a ferramenta de grade para ajudar a posicionar os destaques corretamente. Desenhe os destaques usando a ferramenta de Caneta, seguindo os pontos de luz nos lábios. Copie e cole as formas dos lábios e use a opção "Intersect" no menu Pathfinder para criar camadas adicionais de destaques e sombras.
🔸Criando os Lábios em Arte Pop🔸
Agora que os lábios estão prontos, vamos adicionar cores vibrantes e efeitos de arte pop para torná-los deslumbrantes. Selecione as formas dos lábios e escolha a cor desejada para os traços, como preto. Aplique um pincel de tamanho 2 para os traços. Expanda as formas e desagrupe-as para facilitar a edição. Desloque os traços pretos para a frente e traga a língua para a frente também. Aplique uma cor preta e use a forma de um lábio como referência para desenhar a forma da língua. Ajuste as curvas e bordas usando a ferramenta de seleção direta.
🔹Desenhando a Língua de Forma Simétrica🔹
Para criar a forma simétrica da língua, comece desenhando a forma básica com a ferramenta Caneta usando a cor preta para o traço. Use pontos simétricos para traçar a forma. Em seguida, adicione curvas e linhas retas para criar uma forma realista. Ajuste a forma movendo os pontos com a ferramenta de seleção direta até atingir o resultado desejado. Use a ferramenta Elipse para adicionar a parte final da língua, ajustando a forma conforme necessário.
🔸Adicionando Detalhes e Sombras aos Lábios🔸
Agora que os lábios estão prontos, podemos adicionar detalhes e sombras para torná-los mais realistas. Selecione as formas dos lábios, aplique a cor desejada para o preenchimento e adicione a sombra "Drop Inflate" para criar uma aparência tridimensional. Expanda as aparências das formas e ajuste os detalhes conforme necessário usando a ferramenta de seleção direta. Adicione destaques brancos às áreas desejadas usando a ferramenta Caneta e ajuste a opacidade conforme necessário. Continue adicionando mais destaques e sombras para obter o efeito desejado.
🔹Preparação e Estilização das Folhas🔹
Para as folhas, selecione as formas das folhas e aplique a cor desejada. Expanda as aparências e copie e cole os destaques das formas dos lábios, ajustando-os conforme necessário. Agrupe as folhas para facilitar a edição e copie e cole-as para criar mais detalhes. Ajuste a posição das folhas e alinhe-as corretamente. Aumente o tamanho das folhas se desejar. Adicione detalhes e destaques às folhas usando as ferramentas de Caneta e seleção direta.
🔸Criando um Efeito de Lamparina nos Lábios🔸
Agora, vamos adicionar um efeito de lamparina aos lábios usando a cor vermelha e formas adicionais. Selecione a cor vermelha e a ferramenta de retângulo para desenhar a forma principal da lamparina. Aplique a opção de arco para criar a forma correta. Ajuste a forma movendo os pontos e arredondando os cantos usando a ferramenta de seleção direta. Adicione detalhes adicionais fazendo cópias da forma, tornando-as menores e ajustando as cores conforme necessário.
🔹Finalizando os Detalhes e Ajustando a Opacidade🔹
Agora que a lamparina está pronta, adicione mais detalhes e ajuste a opacidade para obter o efeito desejado. Aplique um pincel básico às formas para adicionar mais estilo. Copie e cole as formas para adicionar mais sombras e destaques. Ajuste os detalhes usando as ferramentas de Caneta e seleção direta. Aplique a opção "Expandir" para converter os traços em preenchimentos e, em seguida, ajuste a opacidade das formas conforme necessário.
🔸Criando o Cacto em Estilo Pop Art🔸
Agora vamos criar um cacto em estilo pop art usando formas e cores vibrantes. Selecione uma cor ROSA e a ferramenta de retângulo e desenhe o retângulo principal do cacto. Ajuste o tamanho e a forma conforme necessário. Aplique o efeito "Warp" para criar uma curvatura interessante no cacto. Em seguida, selecione uma cor marrom e a ferramenta de retângulo para desenhar as espinhas do cacto. Ajuste a forma e arredonde os cantos usando a ferramenta de seleção direta. Agora, selecione a forma do cacto e as espinhas e alinhe-as corretamente.
🔹Desenhando as Formas do Cacto🔹
Agora, vamos desenhar as formas do cacto usando a cor verde e a ferramenta de elipse. Desenhe várias elipses para criar o formato do cacto. Traga as formas das folhas para a frente e traga as folhas para a frente também. Aplique a cor correta às formas e ajuste o tamanho e a posição conforme necessário. Faça cópias das formas e ajuste-as para criar mais detalhes e volume no cacto. Copie e cole as formas e transforme-as simetricamente para criar uma aparência completa.
🔸Adicionando Detalhes e Realçando com Sombras🔸
Agora vamos adicionar detalhes adicionais e realçar o cacto com sombras para torná-lo mais realista. Selecione as formas do cacto e aplique a cor desejada para os traços. Aplique um pincel tamanho 2 para os traços. Expanda as formas e desagrupe-as para facilitar a edição. Traga os traços das formas para a frente e traga as formas das folhas para a frente também. Aplique a cor desejada para os traços e use as formas do cacto como referência para desenhar as sombras e os detalhes adicionais. Exclua as partes indesejadas usando a ferramenta de seleção direta.
🔹Criando os Espinhos do Cacto🔹
Os espinhos são uma parte importante do cacto em estilo pop art. Selecione a cor amarela e a ferramenta de retângulo para desenhar o primeiro espinho. Copie e cole o espinho e faça as outras cópias, ajustando suas posições. Agora você pode posicionar os espinhos em qualquer lugar que desejar. Continue copiando e colando os espinhos para criar mais detalhes se desejar.
🔸Finalizando o Cacto e Adicionando Texturas🔸
Agora que o cacto está quase pronto, vamos fazer algumas finalizações adicionais e adicionar texturas para torná-lo mais interessante. Selecione as formas do cacto e as espinhas e use a opção "Expandir Aparência" para desagrupá-las. Copie e cole o destaque e use a opção "Intersect" no menu Pathfinder para criar camadas adicionais de destaque e sombra. Aplique a cor preta aos traços, use o pincel correto e ajuste as opções conforme necessário. Expanda as aparências e ajuste os detalhes conforme necessário usando a ferramenta de seleção direta.
🔹Criando o Batom em Estilo Pop Art🔹
Por fim, vamos criar um batom em estilo pop art usando formas simples e cores vibrantes. Selecione o halftone e o fundo amarelo e copie e cole-os para criar uma base para o batom. Selecione o fundo amarelo e a cor verde e use a ferramenta de elipse para desenhar um círculo para a base do batom. Faça as cópias necessárias para criar a forma do batom. Em seguida, selecione a cor rosa escura e a ferramenta de retângulo para desenhar as formas do batom. Ajuste a forma e arredonde os cantos usando a ferramenta de seleção direta.
🔸Desenhando as Formas do Batom🔸
Agora que as formas do batom estão prontas, selecione o preenchimento preto e a cor rosa escura para os traços. Ajuste a posição das formas para obter o efeito desejado. Aplique o pincel correto às formas para adicionar estilo. Use a opção "Expandir" para converter os traços em preenchimentos. Ajuste os detalhes conforme necessário e arredonde os cantos usando a ferramenta de seleção direta.
🔹Adicionando Detalhes e destaque🔹
Agora vamos adicionar detalhes adicionais e destaques para dar mais vida ao batom. Selecione a cor branca e use a ferramenta de Caneta para desenhar os destaques nas áreas apropriadas. Ajuste os detalhes conforme necessário e arredonde os cantos usando a ferramenta de seleção direta. Aplique a opacidade adequada às formas. Continue adicionando mais destaques e detalhes conforme necessário para obter o efeito desejado. Use a ferramenta de Caneta para adicionar mais destaques e ajustar a opacidade conforme necessário.
🔸Finalizando o Batom e os Detalhes Finais🔸
Agora que o batom está pronto, adicione os detalhes finais e ajuste a opacidade conforme necessário. Selecione todas as formas do batom e escolha a opção "Objeto > Expandir Aparência" para desagrupá-las. Copie e cole os destaques para adicionar mais estilo. Ajuste os detalhes usando a ferramenta de Caneta e seleção direta. Aplique a opção "Expandir" para converter os traços em preenchimentos e ajuste a opacidade das formas conforme necessário. Agora o batom está pronto para ser usado!
🔹Conclusão🔹
Parabéns pela conclusão deste tutorial de criação de adesivos em estilo pop art usando o Adobe Illustrator! Esperamos que você tenha aprendido técnicas interessantes para usar em seus próprios projetos. Não hesite em experimentar diferentes cores, formas e estilos para criar adesivos únicos e cativantes. Divirta-se criando!


 5.3K
5.3K
 18.88%
18.88%
 2
2


 90.8K
90.8K
 50.53%
50.53%
 4
4


 < 5K
< 5K
 1
1


 1M
1M
 44.54%
44.54%
 1
1


 < 5K
< 5K
 4
4
 WHY YOU SHOULD CHOOSE TOOLIFY
WHY YOU SHOULD CHOOSE TOOLIFY