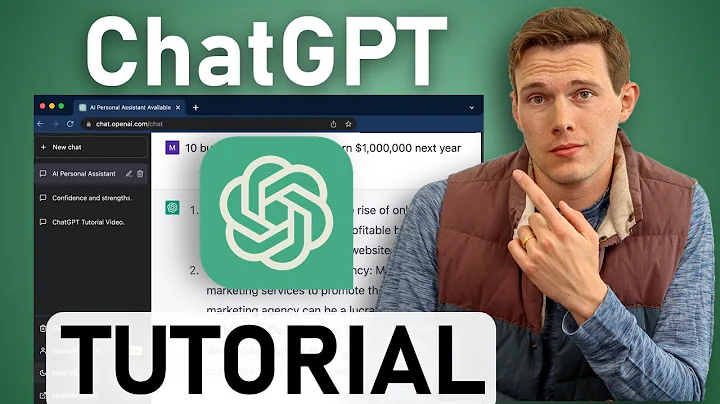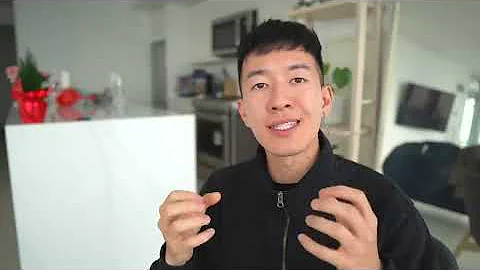Criando Formas Personalizadas com Máscaras de Recorte no Illustrator
Índice
- Introdução
- Máscaras de recorte
- Ferramentas de desenho
- 3.1 Pincel de pintura
- 3.2 Pincel de mancha
- Criando formas personalizadas
- 4.1 Linha segmentada
- 4.2 Forma fechada
- Utilizando o pincel de mancha
- 5.1 Definindo o tamanho do pincel
- 5.2 Criando formas fechadas
- Comparando pincel de pintura e pincel de mancha
- 6.1 Pincel de pintura
- 6.2 Pincel de mancha
- Utilizando formas para máscaras de recorte
- 7.1 Ajustando o tamanho da forma
- 7.2 Aplicando máscaras de recorte em imagens
- Adicionando efeitos
- Conclusão
- Recursos úteis
🎨 Criando Formas Personalizadas com Máscaras de Recorte no Illustrator
O Adobe Illustrator oferece diversas ferramentas que permitem criar formas personalizadas para utilizar como máscaras de recorte. Neste artigo, vamos explorar duas dessas ferramentas: o pincel de pintura e o pincel de mancha.
1. Introdução
As máscaras de recorte são recursos essenciais para o trabalho de um designer no Illustrator. Com elas, você pode criar recortes perfeitos em suas ilustrações, fotos e designs, garantindo um resultado profissional.
2. Máscaras de Recorte
Antes de explorarmos as ferramentas de desenho, é importante entender o conceito de máscaras de recorte. Elas funcionam como um "recorte" na forma de um objeto para criar áreas transparentes ou mascarar o conteúdo dentro dessa forma.
3. Ferramentas de Desenho
O Illustrator oferece duas ferramentas principais para desenhar formas personalizadas: o pincel de pintura e o pincel de mancha. Cada uma possui características únicas que podem ser exploradas de acordo com o efeito desejado.
3.1 Pincel de Pintura
O pincel de pintura permite criar linhas ou caminhos individuais. Porém, para criar uma forma fechada que possa ser preenchida, é necessário seguir um procedimento específico. Ao desenhar uma linha, é possível fechá-la ao retornar ao ponto inicial e segurar a tecla "Opção". Assim, a forma será fechada e pronta para ser preenchida.
3.2 Pincel de Mancha
Já o pincel de mancha é ideal para criar formas fechadas de maneira rápida e fácil. Com ele, é possível desenhar uma forma com apenas um único traço, ao contrário do pincel de pintura. A forma criada pelo pincel de mancha é definida pela borda externa do traço.
4. Criando Formas Personalizadas
Ao utilizar o pincel de pintura, é possível criar uma linha segmentada que pode ser fechada para formar uma figura completa. Já com o pincel de mancha, é possível criar uma forma fechada com um único traço.
4.1 Linha Segmentada
Para criar uma forma fechada com o pincel de pintura, é necessário desenhar uma linha e, ao se aproximar do ponto inicial, pressionar a tecla "Opção". Isso indicará que a forma está pronta para ser fechada. Ao soltar o mouse, a forma será fechada e poderá ser preenchida.
4.2 Forma Fechada
Utilizando o pincel de mancha, é possível criar uma forma fechada com apenas um traço. Ao aumentar o tamanho do pincel, é possível realizar um único movimento ao redor da forma desejada. O pincel de mancha reconhecerá cada traço como parte da mesma forma, mesmo que o mouse seja levantado durante o desenho.
5. Comparando Pincel de Pintura e Pincel de Mancha
É importante entender as diferenças entre o pincel de pintura e o pincel de mancha para escolher a ferramenta adequada para cada situação.
5.1 Pincel de Pintura
O pincel de pintura cria uma linha segmentada, que depende do tamanho do pincel para determinar sua espessura. É possível adicionar um preenchimento à forma criada com o pincel de pintura, caso seja necessário.
5.2 Pincel de Mancha
Já o pincel de mancha cria uma forma fechada com apenas um traço, independente do tamanho do pincel. A forma é definida pela borda externa do traço, e não é possível adicionar um preenchimento usando o próprio pincel de mancha.
6. Utilizando Formas para Máscaras de Recorte
Uma vez criadas as formas personalizadas, é possível utilizá-las como máscaras de recorte para controlar o conteúdo dentro delas.
6.1 Ajustando o Tamanho da Forma
Antes de aplicar a máscara de recorte, é importante ajustar o tamanho da forma de acordo com o conteúdo que deseja recortar. Você pode redimensionar a forma selecionando-a e arrastando os pontos de controle.
6.2 Aplicando Máscaras de Recorte em Imagens
Com a forma ajustada, é possível aplicar a máscara de recorte em imagens ou outros elementos. Basta selecionar a forma e a imagem, e em seguida, clicar com o botão direito e escolher a opção "Criar Máscara de Recorte". A imagem será recortada de acordo com a forma selecionada.
7. Adicionando Efeitos
Para aprimorar suas criações, é possível adicionar diversos efeitos às formas e imagens. Um exemplo é o efeito de sombra, que pode ser aplicado às formas recortadas para dar uma sensação de profundidade.
7.1 Adicionando Sombras
Para adicionar uma sombra a uma forma recortada, selecione a forma, vá até o painel "Efeitos", escolha a opção "Sombra" e defina as configurações desejadas. Aplique o efeito e pronto! Sua forma terá uma sombra realista.
8. Conclusão
As máscaras de recorte e as ferramentas de desenho do Adobe Illustrator oferecem infinitas possibilidades criativas. Agora que você está familiarizado com o uso do pincel de pintura e do pincel de mancha, você pode criar formas personalizadas e utilizá-las como máscaras de recorte em suas ilustrações.
9. Recursos Úteis
Destaques
- Aprenda a criar formas personalizadas com o Adobe Illustrator
- Utilize as ferramentas de desenho, como o pincel de pintura e pincel de mancha
- Crie máscaras de recorte para recortar conteúdos
- Adicione efeitos, como sombras, às suas formas e imagens
Perguntas Frequentes
Q: Posso utilizar as formas personalizadas como máscaras de recorte em diferentes elementos?
A: Sim, as formas personalizadas podem ser utilizadas como máscaras de recorte em qualquer elemento, como imagens, textos e outros objetos.
Q: É possível editar as formas personalizadas após aplicar a máscara de recorte?
A: Sim, você pode editar as formas personalizadas a qualquer momento. Basta selecionar a forma, fazer as alterações desejadas e a máscara de recorte será atualizada automaticamente.
Q: O Adobe Illustrator possui outras ferramentas de desenho além do pincel de pintura e do pincel de mancha?
A: Sim, o Adobe Illustrator possui diversas outras ferramentas de desenho, como lápis, caneta, forma elipse, entre outras. Experimente e descubra qual se adapta melhor ao seu estilo de criação.


 5.3K
5.3K
 18.88%
18.88%
 0
0


 90.8K
90.8K
 50.53%
50.53%
 2
2


 < 5K
< 5K
 0
0


 1M
1M
 44.54%
44.54%
 0
0


 < 5K
< 5K
 1
1
 WHY YOU SHOULD CHOOSE TOOLIFY
WHY YOU SHOULD CHOOSE TOOLIFY