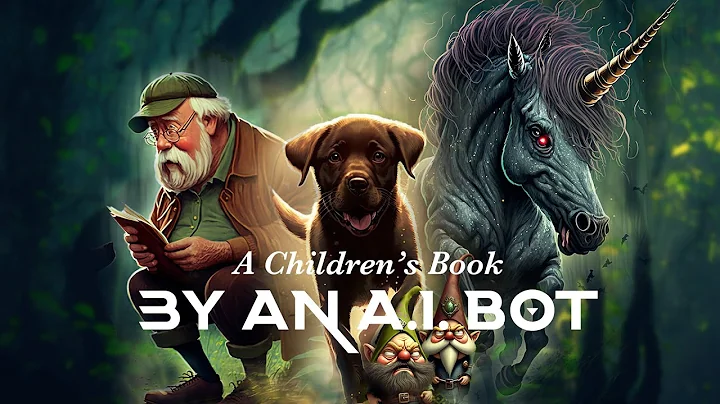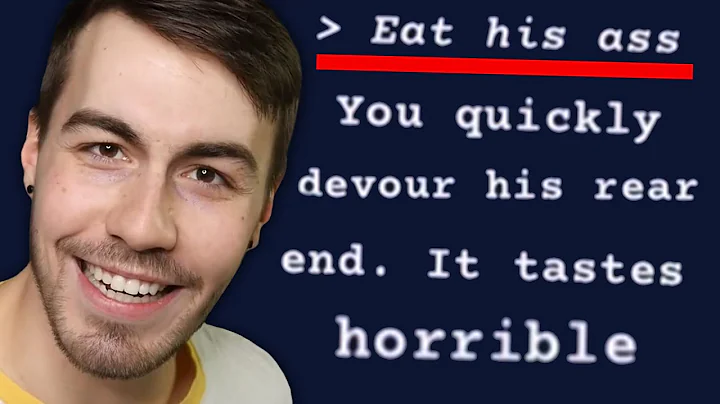Transforme qualquer vídeo em 4K instantaneamente (RTX Super Resolution)
Índice:
- Introdução ao Upscale de Vídeo com a Tecnologia de IA da Nvidia
- Requisitos Mínimos do Sistema
- Atualizando os Drivers da Nvidia
- Configurações de Imagem do Painel de Controle da Nvidia
- Comparação de Reprodução de Vídeo no Navegador
- É possível usar um Reprodutor de Mídia Local?
- Método Alternativo para Upscale de Vídeo com MPC VR RTX Super Res
- Configurando o MPC VR RTX Super Res
- Reprodução de Vídeo Local Midiante o Uso do MPC VR RTX Super Res
- Resultados da Upscale de Vídeo com a Tecnologia de IA da Nvidia
- Conclusão
Como Upscale de Vídeo com a Tecnologia de IA da Nvidia
Olá a todos, sou a Nadia Retro, e hoje vou mostrar a vocês como é possível fazer upscale em tempo real de qualquer vídeo para resoluções de 4K ou 1440p, além de melhorar a qualidade de vídeos distorcidos ou mal comprimidos usando a nova tecnologia de IA da Nvidia. Saiba que você precisa ter uma placa de vídeo da série RTX 30 ou 40 para desfrutar dessa funcionalidade. No meu caso, tenho uma RTX 3060, que funciona perfeitamente. Se você possuir uma placa da série 20, ou uma da série 10, essa tecnologia não estará disponível para você. Portanto, antes de tudo, certifique-se de ter os drivers mais recentes instalados em seu sistema.
Requisitos Mínimos do Sistema
Para desfrutar do upscale de vídeo com a tecnologia de IA da Nvidia, você precisará dos seguintes requisitos mínimos do sistema:
- Placa de vídeo Nvidia RTX 30 ou 40
- Instalação do driver de jogo mais recente (versão 531.18 ou superior)
- Navegador compatível (Microsoft Edge ou Google Chrome)
Atualizando os Drivers da Nvidia
Antes de prosseguirmos para as configurações específicas, é essencial garantir que seus drivers estejam atualizados. A versão mais recente do driver da Nvidia oferece suporte à função de super resolução de vídeo RTX. Para verificar se você possui a versão mais recente do driver instalada, siga estas etapas:
- Acesse o painel de controle Nvidia através do menu Iniciar.
- Clique em "Configurações de imagem de vídeo".
- Verifique se aparece o nome correto do seu monitor.
- Selecione as opções desejadas para Edge Enhancement, Noise Reduction e De-Interlacing, com base nas configurações recomendadas do reprodutor de vídeo.
- Ative a opção de "Enhancement" de vídeo RTX.
Agora que seus drivers estão atualizados, vamos prosseguir com as configurações necessárias.
Configurações de Imagem do Painel de Controle da Nvidia
Após abrir o painel de controle da Nvidia e acessar as configurações de imagem de vídeo, você verá diversas opções disponíveis. Aqui estão as configurações que você deve ajustar:
- Edge Enhancement: Ajuste conforme as configurações recomendadas do seu reprodutor de vídeo.
- Noise Reduction: Ajuste conforme as configurações recomendadas do seu reprodutor de vídeo.
- De-Interlacing: Selecione "Use Inverse Telecini".
- RTX Video Enhancement: Ative essa opção.
Note que, se você possuir um monitor 4K e uma placa de vídeo como a RTX 3060, que é de uma geração mais baixa da série 30, pode ser necessário ajustar a qualidade de saída para evitar problemas de desempenho. A qualidade varia de 1 a 4, sendo 4 a opção de maior qualidade, mas que requer mais recursos de hardware. Caso perceba algum problema de desempenho, você pode reduzir o número para manter uma experiência fluída.
Comparação de Reprodução de Vídeo no Navegador
Antes de explorarmos outras opções, vou mostrar a vocês uma comparação entre a reprodução de vídeo no navegador com o upscale ativado. Vale ressaltar que, atualmente, a tecnologia de IA da Nvidia só é compatível com os navegadores Microsoft Edge e Google Chrome. Se você preferir usar outros navegadores ou reproduzir vídeos locais, continuarei oferecendo uma solução mais adiante.
Para a comparação, usarei um vídeo de baixa qualidade, o filme "Lady Frankenstein", um clássico do cinema exploitation dos anos 70. Vamos observar a diferença na reprodução desse vídeo utilizando o upscale no navegador.
No Chrome, a qualidade da reprodução é visivelmente melhorada após a aplicação do upscale, embora ainda possam surgir algumas distorções e problemas pontuais. No entanto, considerando que o vídeo original tinha uma qualidade muito baixa, o resultado final é satisfatório.
É possível usar um Reprodutor de Mídia Local?
Se você prefere não depender do navegador para a aplicação do upscale de vídeo, existe uma alternativa que permite utilizar um reprodutor de mídia local. O MPC VR RTX Super Res é um reprodutor de mídia que incorpora a função de upscale de vídeo com a tecnologia de IA da Nvidia. Aqui está como você pode configurá-lo:
- Faça o download do MPC VR RTX Super Res do link fornecido no GitHub.
- Extraia a pasta do arquivo baixado.
- Execute o arquivo "MPC Video Video Render RTX.exe" como administrador.
- Execute o arquivo "MPC VR 64.exe" também como administrador.
- Vá para as configurações do MPC VR RTX Super Res e desmarque a opção de dithering.
- Abra o MPC VR RTX Super Res e vá em "Exibir > Opções > Vídeo".
- Altere o modo de renderização de vídeo para "MPC Video Render".
- Aplique as configurações e feche as janelas de configurações.
Agora você está pronto para reproduzir vídeos locais em seu reprodutor de mídia favorito enquanto desfruta do upscale de vídeo com a tecnologia de IA da Nvidia.
Método Alternativo para Upscale de Vídeo com MPC VR RTX Super Res
Caso você esteja interessado em utilizar o MPC VR RTX Super Res para fazer o upscale de vídeos, será necessário seguir algumas etapas adicionais. Vou resumir o processo:
- Baixe o MPC-BE (Media Player Classic Black Edition) na Microsoft Store.
- Faça o download do arquivo "MPC Video Video Render RTX.zip" do GitHub fornecido.
- Extraia a pasta do arquivo baixado.
- Execute o arquivo "run_as_admin.bat" como administrador.
- Aguarde até que o processo seja concluído e, em seguida, feche a janela do Prompt de comando.
- Execute o arquivo "MPC VR 64.exe" como administrador.
A partir desse ponto, você poderá usar o MPC-BE para reproduzir vídeos locais com a função de upscale de vídeo do MPC VR RTX Super Res.
Resultados da Upscale de Vídeo com a Tecnologia de IA da Nvidia
Depois de realizar o upscale de vídeo usando a tecnologia de IA da Nvidia, você obterá resultados impressionantes, principalmente em vídeos com qualidade de origem baixa a média. Embora alguns problemas pontuais como distorções faciais possam ocorrer, no geral, a qualidade melhora significativamente, trazendo maior nitidez e detalhes aos vídeos.
No entanto, é importante ressaltar que a qualidade final do upscale de vídeo depende da qualidade do vídeo original. Em vídeos que já foram adequadamente comprimidos, o resultado será ainda melhor.
Conclusão
O upscale de vídeo com a tecnologia de IA da Nvidia é uma ferramenta poderosa que permite melhorar a qualidade e a resolução de vídeos de baixa qualidade em tempo real. Com os requisitos mínimos do sistema e as configurações corretas, você pode utilizar essa funcionalidade tanto em navegadores quanto em reprodutores de mídia locais.
Experimente essa nova tecnologia e desfrute de vídeos com maior qualidade visual. Lembre-se sempre de manter seus drivers atualizados para obter os melhores resultados.
Espero que este artigo tenha sido informativo e útil para você. Se você tiver alguma dúvida ou sugestão, sinta-se à vontade para deixar um comentário. Agradecemos por seu interesse e pela leitura!
Recursos:
 WHY YOU SHOULD CHOOSE TOOLIFY
WHY YOU SHOULD CHOOSE TOOLIFY