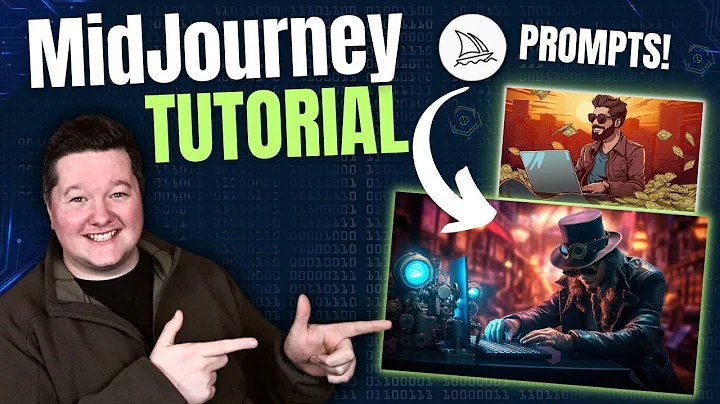影像編輯程式:創造您的藝術品
目錄
- 詞彙表
- 簡介
- 了解影像編輯程式
- 3.1 影像編輯程式的工作原理
- 3.2 常見的影像編輯程式
- 影像編輯程式的安裝與設定
- 4.1 安裝影像編輯軟體
- 4.2 設定檔案儲存位置
- 影像編輯基礎操作
- 5.1 檔案開啟與儲存
- 5.2 介面說明
- 5.3 基本工具介紹
- 影像裁剪及調整
- 6.1 裁剪圖片
- 6.2 調整亮度與對比度
- 6.3 色彩調整
- 特殊效果與濾鏡
- 7.1 添加特殊效果
- 7.2 使用濾鏡調整圖片風格
- 圖片修飾與修復
- 8.1 移除瑕疵
- 8.2 修復老化照片
- 8.3 製作圖片拼貼
- 文字與圖片合成
- 影像導出與分享
- 總結
影像編輯程式:創造您的藝術品
無論您是專業攝影師還是只是愛好攝影的人,擁有一個好用且功能豐富的影像編輯程式是必不可少的。影像編輯程式可以幫助您將平凡的照片轉變為令人驚豔的藝術品,優化圖像品質,調整色彩和對比度,添加特殊效果,甚至修復老化的照片。本文將介紹影像編輯程式的基本操作和常見功能,幫助您開始創造令人難以置信的照片。讓我們一起探索吧!
了解影像編輯程式
3.1 影像編輯程式的工作原理
在了解如何使用影像編輯程式之前,我們需要瞭解一下它的工作原理。影像編輯程式通常使用像素編輯技術,這意味著它們會對影像進行像素級別的修改。它們可以調整圖片中每個像素的屬性,包括亮度、對比度和色彩。此外,影像編輯程式還提供各種工具和特效,以改變圖片的外觀和風格。
3.2 常見的影像編輯程式
市場上有許多影像編輯程式可供選擇,每一款都有其獨特的特點和功能。以下是一些常見的影像編輯程式:
- Adobe Photoshop:這是一款功能豐富且廣泛使用的影像編輯程式,提供各種高級編輯工具和特效。
- Lightroom:這是一款專為攝影師設計的影像編輯程式,具有強大的圖片庫管理功能和優化照片的工具。
- GIMP:這是一款免費的開源影像編輯程式,提供許多類似於Photoshop的功能。
- Pixlr:這是一款網頁應用程式,可以在線編輯圖片,並具有許多基本的編輯工具和濾鏡效果。
選擇合適的影像編輯程式取決於您的需求和技能水平。現在,讓我們一起來安裝和設定您的影像編輯程式!
影像編輯程式的安裝與設定
4.1 安裝影像編輯軟體
首先,您需要下載和安裝您選擇的影像編輯程式。根據您的作業系統,可能有不同的版本可用。請前往官方網站下載並按照提示進行安裝。在安裝過程中,您可以選擇要安裝的功能和插件。
4.2 設定檔案儲存位置
在開始使用影像編輯程式之前,您應該設定檔案的儲存位置。通常,影像編輯程式會將編輯後的圖片保存在預設位置,但您可以更改此設定。請選擇一個您容易找到的資料夾作為儲存位置,以便您可以輕鬆查找和管理您的照片。
一旦您完成了這些設定,您就準備好開始使用影像編輯程式了!讓我們開始學習基本操作吧!
影像編輯基礎操作
5.1 檔案開啟與儲存
當您第一次打開影像編輯程式時,您將看到一個介面,通常有一個空白文件。要開啟圖片,您可以從菜單中選擇“開啟”或使用快捷鍵Ctrl + O。然後,瀏覽您的電腦,找到並選擇要編輯的圖片。
在進行編輯之前,請記得將原始圖片另存為不同的檔案。這樣可以防止對原始圖片進行不可逆的更改。您可以在菜單中選擇“另存為”或使用快捷鍵Ctrl + Shift + S來保存您的編輯結果。
5.2 介面說明
影像編輯程式的介面通常由工具欄、屬性面板和圖層窗格組成。讓我們快速了解一下這些元件:
- 工具欄:工具欄中包含一系列工具,可用於選取、繪製、修補和調整圖片。您可以單擊工具欄上的圖示,然後在圖片上進行操作。
- 屬性面板:屬性面板顯示當前選中工具的相關屬性和選項。根據您正在使用的工具,屬性面板會隨之變化。
- 圖層窗格:圖層窗格用於顯示圖片的各個圖層。您可以使用圖層窗格來添加、刪除、重命名和編輯圖層。
熟悉這些介面元件後,我們可以開始使用一些基本的編輯工具了!讓我們繼續!
影像裁剪及調整
6.1 裁剪圖片
裁剪是一種常用的影像編輯技術,可用於去除圖片中不需要的部分,並聚焦於您感興趣的主題。要裁剪圖片,您可以選擇“裁剪工具”並將其拖動到您想要保留的區域。然後,按下“裁剪”按鈕並保存您的編輯結果。
6.2 調整亮度與對比度
亮度和對比度是影像編輯中常用的調整參數。調整亮度可以使圖片更明亮或更暗,而調整對比度可以增加圖片中的色彩差異。通常,您可以找到亮度和對比度調整工具,然後使用滑塊或輸入框調整參數值。
6.3 色彩調整
色彩調整是影像編輯中的重要步驟之一。您可以通過調整色彩平衡、飽和度和色調來改變圖片的外觀和感覺。通常,您可以使用色彩調整工具或顏色選擇器進行這些調整。
現在,您已經學會了一些基本的影像裁剪和調整技巧。繼續學習下一節,我們將探索特殊效果和濾鏡的應用!
特殊效果與濾鏡
7.1 添加特殊效果
特殊效果可以為您的照片增添獨特魅力。這些效果可以讓圖片看起來像手繪、素描或油畫,或者創造出其他有趣的效果。要添加特殊效果,您可以選擇“特殊效果”選項,然後從列表中選擇您想應用的效果。
7.2 使用濾鏡調整圖片風格
濾鏡可以改變圖片的外觀和風格,使其具有不同的質感和氛圍。您可以選擇“濾鏡”選項,然後從眾多濾鏡效果中進行選擇。每個濾鏡都有不同的參數和效果,所以請隨意嘗試並找到最適合您的風格的濾鏡效果。
特殊效果和濾鏡可以讓您的照片變得更加獨特和出眾。讓我們繼續探索下一節,了解圖片修飾和修復的技巧!
圖片修飾與修復
8.1 移除瑕疵
有時候,照片中的細微瑕疵可能會分散觀眾的注意力。幸運的是,您可以使用影像編輯程式來去除這些瑕疵,使圖片看起來更加完美。例如,您可以使用修復筆工具來修復瑕疵、刪除不需要的物體或修復受損的圖片區域。
8.2 修復老化照片
老化的照片可能會變得褪色、產生瑕疵或尺寸不良。您可以使用影像編輯程式來修復這些老化照片,使其看起來焕然一新。例如,您可以使用色彩修復工具來恢復褪色的色彩,使用修復筆工具來修復破損的區域,以及使用裁剪工具調整尺寸和比例。
8.3 製作圖片拼貼
圖片拼貼是一種將多張照片合併成一張圖片的技巧。這種技巧常用於製作相冊封面、拼貼藝術作品或照片墻。您可以使用影像編輯程式中的拼貼工具來創建自己的圖片拼貼,並調整每個照片的位置、大小和透明度。
現在,您已經學會了如何進行圖片修飾和修復。讓我們繼續學習下一節,了解如何進行文字與圖片合成!
文字與圖片合成
9.1 添加文字
在照片中添加文字可以為圖像提供更多的信息或增加視覺效果。您可以選擇“文本工具”並點擊圖片上的位置以添加文本框,然後將您想要的文字輸入到文本框中。您可以使用文本工具來調整文字的字體、大小、顏色和對齊方式。
9.2 圖文合成技巧
圖文合成是一種將圖片和文字結合在一起的技巧。這種技巧可以用於製作海報、廣告或宣傳材料。請嘗試使用影像編輯程式中的圖層功能,將文字圖層置於圖片之上,然後調整文字的位置和大小,以達到理想的效果。
文字和圖片的結合可以讓您的作品更具說服力和吸引力。現在,讓我們繼續探索下一節,了解如何導出和分享您的編輯成果!
影像導出與分享
10.1 導出圖片格式
在您完成編輯後,您可以將圖片導出為不同的檔案格式。常見的圖片格式包括JPEG、PNG和TIFF。這些格式具有不同的特點和適用範圍,所以請根據您的需求選擇合適的格式。
10.2 分享到社交媒體
分享您的編輯成果是一個讓更多人欣賞和欣賞的好辦法。您可以使用影像編輯程式中的分享功能一鍵分享到社交媒體平台,如Instagram、Facebook或Twitter。這樣可以讓更多人看到並對您的作品提供評論和支持。
現在,您已經學會了如何將您的編輯成果導出和分享。讓我們進行總結,回顧一下我們所學的內容吧!
總結
在本文中,我們介紹了影像編輯程式的基本操作和功能。我們探討了影像編輯程式的工作原理,並介紹了常見的影像編輯程式。我們學習了影像編輯程式的安裝和設定,並瞭解了一些基本的編輯操作,如裁剪、調整亮度和對比度,以及色彩調整。我們還研究了特殊效果和濾鏡的應用,並學習了圖片修飾和修復的技巧。最後,我們了解了文字與圖片合成和圖片導出與分享的方法。
影像編輯程式是一個強大的工具,可以幫助我們將平凡的照片轉變為令人驚豔的藝術品。無論您是專業攝影師還是只是愛好攝影的人,擁有一個好用且功能豐富的影像編輯程式都是值得推薦的。
現在,您可以開始探索您選擇的影像編輯程式,發揮您的創造力,創造出美麗且令人難以置信的照片!加油吧!
Highlights:
- 影像編輯程式的工作原理與常見的軟體
- 安裝影像編輯軟體以及設定檔案儲存位置
- 影像編輯的基礎操作:檔案開啟與儲存、介面說明
- 裁剪圖片和調整亮度與對比度
- 色彩調整和添加特殊效果與濾鏡
- 圖片修飾和修復技巧
- 文字與圖片合成技巧
- 圖片導出和分享到社交媒體
FAQ
Q: 如何選擇適合的影像編輯程式?
A: 選擇適合的影像編輯程式取決於您的需求和技能水平。Adobe Photoshop和Lightroom是專業攝影師的首選,而GIMP和Pixlr則適用於一般用戶。
Q: 我該如何去除照片中的瑕疵?
A: 您可以使用修復筆工具或修復刷來去除照片中的瑕疵。請使用這些工具輕輕刷過瑕疵區域,使其消失或與周圍的區域混合。
Q: 如何將我的編輯成果分享到社交媒體?
A: 大多數影像編輯程式都提供一鍵分享到社交媒體的功能。您只需點擊相應的按鈕,然後選擇要分享到的社交媒體平台,即可輕鬆分享您的作品。
資源:


 90.8K
90.8K
 50.53%
50.53%
 2
2


 < 5K
< 5K
 0
0


 1M
1M
 44.54%
44.54%
 0
0


 < 5K
< 5K
 1
1


 76.7K
76.7K
 50.9%
50.9%
 0
0
 WHY YOU SHOULD CHOOSE TOOLIFY
WHY YOU SHOULD CHOOSE TOOLIFY