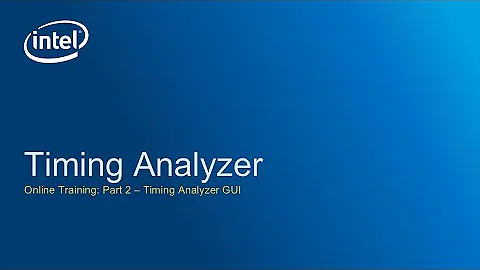提高电脑性能的终极指南
Table of Contents
- 为什么要优化电脑性能
- 如何通过更改电脑设置来提高性能
- 2.1 调整系统设置
- 2.2 优化电脑游戏
- 2.2.1 配置应用程序
- 2.2.2 游戏窗口设置
- 调整应用程序和游戏设置的建议
- 3.1 反锯齿模式
- 3.2 纹理过滤
- 3.3 垂直同步
- 如何通过降低分辨率来提高性能
- 其他优化建议
- 5.1 关闭后台程序
- 5.2 清理电脑垃圾文件
- 5.3 定期更新驱动程序
- 5.4 换用轻量级应用程序
- 总结
- 常见问题解答 (FAQ)
为什么要优化电脑性能
在今天的文章中,我将向大家展示如何最大限度地优化您的电脑性能,以提升您的体验。优化电脑性能可以使您的电脑更快运行,减少卡顿和延迟,提高应用程序和游戏的响应时间,并使您的电脑看起来更整洁。通过一系列简单的调整和优化,您可以充分发挥您的电脑的潜力,让它更好地满足您的需求。
如何通过更改电脑设置来提高性能
2.1 调整系统设置
2.1.1 系统属性
为了优化您的电脑性能,您可以通过更改一些系统属性来改善它的响应速度。首先,右键单击桌面上的“我的电脑”图标,选择“属性”。等待加载完成后,点击“高级系统设置”。在本周中,您将在“性能设置”中选择“调整以获得最佳性能”,然后在“高级”选项卡中选择“在最佳性能上方更多地标记所有框”选项。再选择“应用”和“确定”,即可完成。
2.1.2 启动选项
另一个提高电脑性能的方法是调整启动选项。打开开始菜单,键入“msconfig”或按下Windows键 + R,然后键入“msconfig”,打开“系统配置”窗口。在这里,您可以找到“引导”选项卡,并选中“将此过程用于最大处理器数:

这将设置您的电脑以充分利用处理器的核心数量。请注意,在此设置中,您将看到“高级选项”按钮。点击它,找到“最大内存”选项,并输入您计算机的最大可用内存。完成后,点击“应用”和“确定”,然后重新启动您的计算机以使更改生效。
2.2 优化电脑游戏
对于玩游戏的用户来说,优化电脑游戏设置可以提高游戏的帧率和性能。以下是一些调整应用程序和游戏设置的建议。
2.2.1 配置应用程序
配置应用程序的设置可以有效地提高游戏性能。首先,确定您要优化的应用程序或游戏。然后,在设置中找到应用程序或游戏的选项,并根据以下建议进行配置。
2.2.2 游戏窗口设置
另一个影响游戏性能的因素是游戏窗口的设置。通过调整游戏窗口的设置,您可以改变游戏的外观和性能。以下是几个建议,您可以根据自己的偏好进行调整。
调整应用程序和游戏设置的建议
为了获得更好的性能和游戏体验,下面是一些建议来调整应用程序和游戏的设置。
3.1 反锯齿模式
在游戏设置中,您会发现一个名为“反锯齿”的选项。这个选项可以帮助您减少游戏中的锯齿边缘,使图像更加平滑。然而,根据您的电脑配置,启用反锯齿可能会对性能产生负面影响。如果您的电脑处理能力有限,您可以尝试禁用反锯齿以获得更流畅的游戏体验。
3.2 纹理过滤
纹理过滤是另一个可以影响游戏性能的设置选项。它影响了游戏中纹理的清晰度。在游戏设置中,您可以选择不同的纹理过滤模式,例如标准模式、多样性模式和自适应模式。根据您的电脑配置和个人偏好,您可以选择适合您的纹理过滤模式来平衡游戏性能和图像质量。
3.3 垂直同步
垂直同步是控制屏幕显示和游戏帧率之间同步的选项。启用垂直同步可以解决游戏中的画面撕裂问题,但也会对游戏性能产生一定的影响。如果您的电脑性能较强,可以尝试启用垂直同步以获得更平滑的游戏体验。然而,如果您的电脑性能有限,禁用垂直同步可能会提高游戏的帧率。
如何通过降低分辨率来提高性能
4.1 分辨率的选择
降低分辨率是提高游戏性能的一种常用方法。较低的分辨率意味着您的电脑需要渲染更少的像素,从而减少了对显卡和处理器的要求。根据您的电脑配置和个人偏好,选择一个适合您的分辨率,并进行调整。
4.2 保持画面比例
降低分辨率可能导致画面拉伸或变形。为了避免这种情况,在调整分辨率时,请确保保持画面比例。大多数游戏和显示器都有选项来保持画面比例,以避免画面的扭曲。
其他优化建议
除了以上建议之外,还有一些其他优化电脑性能的方法。
5.1 关闭后台程序
在运行游戏或应用程序时,关闭不必要的后台程序可以释放系统资源,并提高电脑性能。通过按下Ctrl + Shift + Esc或右键单击任务栏并选择“任务管理器”,您可以查看正在运行的后台程序。选择您认为不需要的程序,并点击“结束任务”来关闭它们。
5.2 清理电脑垃圾文件
定期清理电脑中的垃圾文件可以帮助释放磁盘空间,并提高电脑的整体性能。您可以使用系统内置的磁盘清理工具或第三方程序来清理临时文件、缓存和其他不必要的文件。
5.3 定期更新驱动程序
确保您的电脑上的驱动程序是最新版本也可以改善性能。定期检查并更新显卡、声卡和其他硬件设备的驱动程序,以确保它们能够正常运行并发挥最佳性能。
5.4 换用轻量级应用程序
如果您的电脑配置较低,可以考虑使用轻量级应用程序替代大型软件。轻量级应用程序通常具有较小的安装文件大小和更低的系统要求,可以提供更流畅的用户体验。
总结
通过优化电脑性能可以提升您的电脑使用体验,使其更快速、响应更迅速。通过调整系统设置,优化应用程序和游戏设置,降低分辨率以及采取其他优化措施,您可以让您的电脑运行更顺畅,提高您的生产力和娱乐体验。
常见问题解答 (FAQ)
Q: 为什么我更改了系统设置后电脑还是运行缓慢?
A: 调整系统设置可能对某些电脑配置没有明显的影响。确保您的电脑符合最低系统要求,并尝试其他优化方法。
Q: 是否可以在不降低分辨率的情况下提高游戏性能?
A: 是的,您可以尝试通过调整应用程序和游戏设置来提高游戏性能,而不必降低分辨率。
Q: 优化电脑性能是否会导致电脑变得更嘈杂?
A: 在某些情况下,优化电脑性能可能会导致电脑发出更多的声音,因为处理器和其他组件会更快地运行。确保您的电脑有良好的散热系统,并保持清洁以避免过热。
Q: 是不是每个电脑都需要进行性能优化?
A: 不是每个电脑都需要进行性能优化。如果您的电脑运行良好,没有卡顿或其他性能问题,那么您可能无需进行额外的优化。
Q: 对于玩游戏的用户来说,应该使用哪种纹理过滤模式?
A: 纹理过滤模式的选择取决于您的个人偏好和电脑配置。您可以通过尝试不同的选项并测试它们对游戏性能和图像质量的影响来确定最合适的选项。
Q: 为什么我的游戏在降低分辨率后仍然卡顿?
A: 卡顿问题可能与您的电脑配置和游戏本身的优化有关。确保您的电脑符合游戏的最低系统要求,并尝试其他优化方法,例如调整应用程序和游戏设置,关闭后台程序等。
Q: 我如何知道我的驱动程序是否需要更新?
A: 您可以通过访问硬件制造商的官方网站或使用第三方驱动程序更新工具来检查和更新您的驱动程序。这些工具可以帮助您识别过时的驱动程序并提供最新版本的下载链接。
Q: 是否可以恢复我之前的系统设置?
A: 是的,如果您对之前的系统设置感到不满意,您可以返回“系统配置”窗口,并在“一般”选项卡中选择“正常启动”。然后,重新启动您的计算机即可回到之前的设置。


 < 5K
< 5K
 0
0


 < 5K
< 5K
 1
1


 < 5K
< 5K
 100%
100%
 0
0


 2.8M
2.8M
 19.5%
19.5%
 1
1


 5.3K
5.3K
 18.88%
18.88%
 2
2
 WHY YOU SHOULD CHOOSE TOOLIFY
WHY YOU SHOULD CHOOSE TOOLIFY