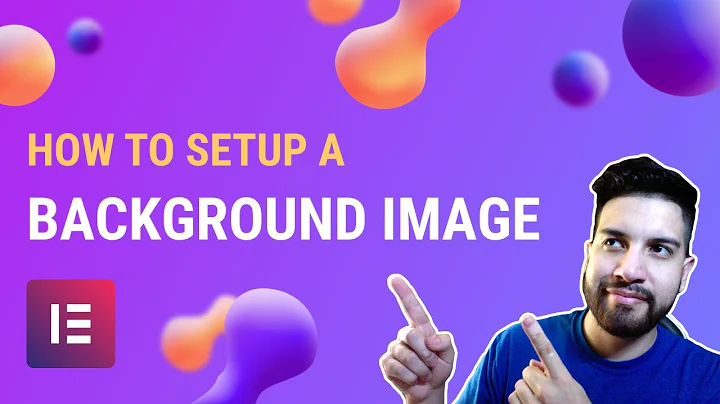2023 Birthday Flyer Design | Free PSD Template Download
Table of Contents
- Introduction
- Preparing the Subject Image
- Changing the Background Color
- Adding a Gradient Effect
- Adding Spackle for Texture
- Adding Text and Styling
- Creating a Metallic Plaque Effect
- Adding Additional Elements
- Finalizing the Design
- Applying the Camera Raw Effect
- Conclusion
Introduction
In this tutorial, we will learn how to Create a stylish flyer using Adobe Photoshop. We'll start by preparing the subject image and removing the background using the quick selection tool. Then, we'll change the background color and add a gradient effect for added dimension. Next, we'll add spackle to give the design a textured look. Moving on, we'll add text and Apply various styles, such as bevel, contour, stroke, and shadow effects. We'll also create a metallic plaque effect using blending options. Additionally, we'll add other elements like confetti and images to enhance the overall design. Finally, we'll finalize the flyer by adding the event details and applying the camera raw effect to give it a polished look. Let's get started!
Preparing the Subject Image
To begin, we need to import the subject image into our Photoshop canvas. Make sure to download the image from the provided link and open it in Photoshop. Once the image is open, select the quick selection tool from the toolbar. Ensure that the subject layer is selected and click on the "Select Subject" button. This will generate an Outline around the subject. Zoom in if necessary and use the Lasso tool to refine the selection by including any missed areas, such as hair strands or accessories. Once satisfied with the selection, click on the layer mask icon to remove the background. Zoom in to check the selection and make any necessary adjustments.
Changing the Background Color
Now that we have our subject with a transparent background, let's change the color of the background. Select a greyish color for the background, keeping in mind the contrast with the subject's clothing. Adjust the color as needed to achieve the desired contrast. Zoom in and use the move tool to position the subject in the center of the canvas. Deselect the subject by double-clicking outside the canvas. To create a smooth effect around the subject, make a copy of the original subject layer. Select the eraser tool and choose a large, soft brush. Set the eraser hardness to zero and adjust the brush size accordingly. Gently erase around the subject, ensuring a smooth transition between the subject and the background. Clean any unwanted areas and make necessary adjustments.
Adding a Gradient Effect
To add depth and dimension to the background, let's apply a gradient effect. With the background layer selected, click on the "Adjustment Layers" button and choose "Gradient". Ensure that the gradient is set from white to transparent. Double-click on the color swatches to change the colors to black. This will give us a black-to-transparent gradient effect. Close the gradient panel and adjust the position and Scale of the gradient as desired. This will add a subtle gradient effect to the background, enhancing the overall visual appeal of the flyer.
Adding Spackle for Texture
To create a textured look on the design, let's add some spackle elements. Import a spackle image into the canvas and position it at the bottom of the flyer. Adjust the size and position to achieve the desired effect. Scale the spackle element if necessary to cover a larger area. This will add a visually interesting texture to the bottom of the flyer, adding depth and visual appeal.
Adding Text and Styling
Now it's time to add the main text to the flyer. Select the text tool and Type in the main text, such as "Birthday" or the event title. Adjust the size and position of the text accordingly. To Stylize the text, right-click on the text layer and go to "Blending Options". Here, You can add various styles like bevel, contour, stroke, and outer glow to make the text stand out. Adjust the settings to achieve the desired effect. Repeat this process for other text elements, such as event details or additional text.
Creating a Metallic Plaque Effect
To create a metallic plaque effect, import a metallic texture image into the canvas. Position the image behind the text layers and clip it to the text to apply the texture only to the text. Adjust the size and position of the metallic texture as needed. This will give the text a metallic look, adding a touch of elegance to the design. Play around with blending options to achieve the desired effect, such as satin, bevel, and shadow.
Adding Additional Elements
To further enhance the design, add additional elements like confetti or images related to the event theme. Position them strategically to create a visually pleasing composition. Adjust the size and scale of the elements as necessary. Experiment with blending modes and opacity settings to achieve the desired look. Don't be afraid to be creative and customize the design to your liking.
Finalizing the Design
Once you're satisfied with the overall layout and composition, consider adding final touches to complete the flyer. This may include adjusting the brightness and contrast of the subject image, applying filters or effects, or adding finishing touches like spotlights or glows. Pay Attention to details and make necessary refinements to ensure a polished and professional-looking design.
Applying the Camera Raw Effect
To add a final touch to your design, apply the Camera Raw effect. Select all the layers and group them together. Then, press Shift + Ctrl + Alt + E to create a merged layer. Turn off the visibility of the other layers and go to "Filter" > "Camera Raw". Here, you can further adjust the exposure, highlights, Vibrance, and black levels to achieve the desired look. Experiment with the settings until you're satisfied with the final result. Click OK to apply the changes.
Conclusion
In this tutorial, we have learned how to create a stylish flyer using Adobe Photoshop. We started by preparing the subject image, changing the background color, and adding a gradient effect. Then, we added spackle for texture and styled the text using various effects. We created a metallic plaque effect and added additional elements to enhance the design. Finally, we applied the Camera Raw effect to give the flyer a polished and professional look. Remember to customize the design to your liking and have fun experimenting with different elements and effects. With these techniques, you can create eye-catching flyers for various events and occasions.