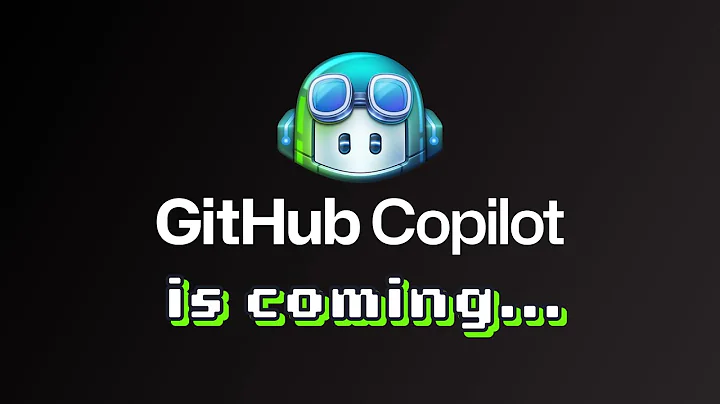Boost Your Word Workflow and Avoid Repetitive Typing!
Table of Contents
- Introduction
- What is AutoText in Microsoft Word?
- How to Create an AutoText Entry in Microsoft Word
- Opening a Document with Text/Graphics
- Enabling the Show/Hide Option
- Selecting the Text/Graphics to Store
- Accessing Quick Parts in Word
- Choosing AutoText and Saving the Entry to the Gallery
- Naming the AutoText Entry
- Choosing a Category and Adding a Description
- Selecting Save Options
- Inserting the AutoText Entry
- How to Use AutoText Entries in Microsoft Word
- Adding AutoText Entries from Quick Parts
- Using Shortcut Names to Insert AutoText Entries
- Using the F3 Function Key to Insert AutoText Entries
- Adding AutoText to the Quick Access Toolbar
- Customizing the Ribbon for AutoText
- Troubleshooting AutoText in Microsoft Word
- AutoComplete Feature Not Working
- Changing an Existing AutoText Entry
- Modifying Properties of AutoText Entries
- Deleting AutoText Entries
- Conclusion
Introduction
Are You tired of repeatedly typing the same blocks of text in Microsoft Word? Do you want to learn how to easily add frequently used text or graphics to your Word documents? In this article, we will explore the concept of AutoText in Microsoft Word and how it can help you save time and improve efficiency when working with repetitive content.
What is AutoText in Microsoft Word?
AutoText in Microsoft Word is a feature that allows you to store and reuse frequently used text or graphics in your documents. It enables you to create customized blocks of content, known as AutoText entries, which can be easily inserted into your documents with just a few clicks or keystrokes. Whether you need to insert a specific phrase, sentence, or even a whole section, AutoText can streamline your workflow and eliminate the need for repetitive typing.
How to Create an AutoText Entry in Microsoft Word
To create an AutoText entry in Microsoft Word, follow these steps:
- Open a document that contains the text or graphics you want to use in other Word documents.
- Enable the Show/Hide option under the Home tab to display Paragraph marks and other non-printing characters, which can help with formatting and Clarity.
- Select the phrase, sentence, or other portion you want to store as a reusable AutoText entry.
- Go to the Insert tab and look for Quick Parts in the Text group.
- Choose AutoText and select Save Selection to AutoText Gallery.
- Enter a unique name for the AutoText entry, keeping in mind that shorter names can be used as shortcuts for faster insertion.
- Optionally, assign a category and add a short description for better organization and easier selection.
- Choose the appropriate save options, either saving in the normal template or the building blocks file, depending on your sharing and customization needs.
- Insert the AutoText entry into your document using one of the methods described in the next section.
How to Use AutoText Entries in Microsoft Word
Once you have created AutoText entries in Microsoft Word, you can use them in various ways:
- Adding AutoText Entries from Quick Parts: Access the Quick Parts menu in the Insert tab, hover over AutoText, and select the desired entry from the available options.
- Using Shortcut Names to Insert AutoText Entries: Type the name or shorthand for an AutoText entry and press Enter to automatically insert it into your document.
- Using the F3 Function Key to Insert AutoText Entries: Type the shorthand for an AutoText entry and press the F3 key to quickly insert it, regardless of whether it is saved in the normal template or the building blocks file.
- Adding AutoText to the Quick Access Toolbar: Customize the Quick Access Toolbar by adding the AutoText command, allowing you to access your AutoText entries directly from the toolbar for even quicker insertion.
- Customizing the Ribbon for AutoText: If desired, you can further customize the ribbon in Microsoft Word to include a dedicated AutoText section, providing easy access to your AutoText entries.
Troubleshooting AutoText in Microsoft Word
While working with AutoText in Microsoft Word, you may encounter certain issues. Here are some troubleshooting tips:
- AutoComplete Feature Not Working: If the AutoComplete feature does not work, check if your entry is less than four characters, or if you have saved it to the building blocks file instead of the normal template. Also, ensure that the Show AutoComplete suggestions option is enabled in Word's advanced settings.
- Changing an Existing AutoText Entry: To change an existing AutoText entry, use the same process as creating a new entry. Press the keyboard shortcut ALT+F3, use the same name, and choose to redefine or replace the building block entry.
- Modifying Properties of AutoText Entries: To modify the properties of an existing AutoText entry, such as the name or description, go to Insert > Building Blocks > Building Blocks Organizer. Select the entry you want to modify, choose Edit Properties, make the necessary changes, and save them.
- Deleting AutoText Entries: You can delete AutoText entries from the Building Blocks Organizer. Simply select the entry you want to delete and click the Delete button.
Conclusion
AutoText in Microsoft Word is a powerful tool that allows you to save time and reduce errors when adding repetitive content to your documents. By creating and using AutoText entries, you can streamline your workflow, improve efficiency, and focus more on the content rather than typing. Experiment with AutoText in Word and discover how it can enhance your document creation process.
Highlights
- AutoText in Microsoft Word allows you to store and reuse frequently used text or graphics.
- Creating AutoText entries can save time and eliminate the need for repetitive typing.
- AutoText can be inserted into documents using shortcuts, Quick Parts, or the Quick Access Toolbar.
- Troubleshooting tips include checking AutoComplete settings and modifying or deleting existing AutoText entries.
FAQ
Q: Can AutoText entries be shared with others in the organization?
A: Yes, AutoText entries can be shared by choosing the building blocks file as the save option. This allows the entries to be copied to another computer without sharing personalized settings.
Q: Can AutoText entries be customized for different categories or purposes?
A: Yes, AutoText entries can be categorized and given descriptions for better organization and easier selection.
Q: Can AutoText entries be modified or deleted?
A: Yes, AutoText entries can be modified or deleted using the Building Blocks Organizer in Microsoft Word.
Q: Can the AutoComplete feature be enabled/disabled?
A: Yes, the AutoComplete feature can be enabled or disabled in Word's advanced settings under File > Options > Advanced.
Q: Can AutoText entries be inserted using shortcuts?
A: Yes, AutoText entries can be inserted using shortcut names or by pressing the F3 function key after typing the shorthand for the entry.


 11.7K
11.7K
 26.73%
26.73%
 76
76


 < 5K
< 5K
 3
3