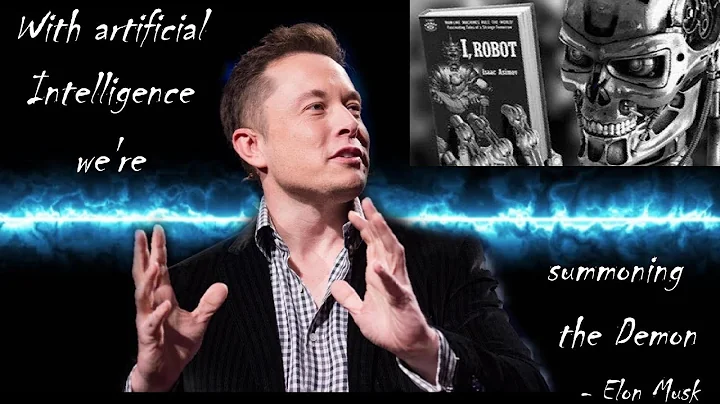Build an AI Custom Drawing Classifier with Python
Table of Contents:
- Introduction
- Building a Custom Drawing Classifier
2.1. Application Overview
2.2. Requirements for the Project
2.3. Project Setup
- Creating the Graphical User Interface
3.1. Prompting User for Project Name and Classes
3.2. Configuring UI Elements and Layout
- Storing and Loading Sample Drawings
4.1. Saving Sample Drawings to Respective Class Directories
4.2. Loading Sample Drawings for Training
- Training the Model
5.1. Preparing Training Data
5.2. Training the Classifier
- Making Predictions
6.1. Saving and Preprocessing the Drawing
6.2. Making Predictions with the Trained Model
- Changing and Saving Models
7.1. Interchanging the Classifier Model
7.2. Saving and Loading Models
- Saving and Loading the Entire Project
8.1. Saving All Project Components
8.2. Loading the Entire Project
- Conclusion
Introduction
Welcome back! In this video, we're going to build a custom drawing classifier in Python. This application uses machine learning to classify your drawings into custom-defined classes. The goal is to train the model with sample drawings and use it to make predictions on new drawings. We'll develop a comprehensive program, including a graphical user interface, to accomplish this task.
Building a Custom Drawing Classifier
2.1. Application Overview
To start, let's understand what our custom drawing classifier will do. We'll provide three custom categories or classes (e.g., circle, triangle, square) and train the model using sample drawings. The application uses different classifiers such as linear support vector, k-neighbors, logistic regression, decision tree, random forest, and Gaussian naive Bayes. This allows the user to choose the best model for their specific project.
2.2. Requirements for the Project
To complete this project, we need to install several Python packages: numpy, pillow, opencv-python, and scikit-learn. These libraries will enable us to work with arrays efficiently, handle images, and implement machine learning algorithms.
2.3. Project Setup
Before diving into the tutorial, we'll set up the project. This includes defining attributes, such as the names of classes, counters for each class, the classifier model, project name, root window, canvas, image, and brush size. We'll also initialize the graphical user interface and create the necessary UI elements.
Creating the Graphical User Interface
3.1. Prompting User for Project Name and Classes
We'll prompt the user to enter a project name and the names of three classes. These classes can represent any shape or category the user wants to classify. We'll validate the directory structure, load data if it exists, or create new directories for the project and classes. Additionally, we'll define the counters for each class.
3.2. Configuring UI Elements and Layout
Next, we'll set up the graphical user interface (GUI) using Tkinter. We'll define the canvas, buttons for each class, brush size buttons, training buttons, and other UI elements. The buttons will trigger functions for adding sample drawings, changing the classifier, saving and loading models, and making predictions. We'll also display the current model name in a status label.
Storing and Loading Sample Drawings
4.1. Saving Sample Drawings to Respective Class Directories
When the user draws a shape and clicks the corresponding class button, the application will save the drawing as an image in the respective class directory. Each saved image will be named based on the class counter, ensuring uniqueness.
4.2. Loading Sample Drawings for Training
To train the model, we'll extract the sample images from the class directories and preprocess them. This involves converting the images into numpy arrays and reshaping them to a consistent size. We'll create separate arrays for the image pixels and their corresponding class labels.
Training the Model
5.1. Preparing Training Data
We'll reshape the image array to the desired shape, taking into account the number of instances per class. This ensures compatibility with the classifier model.
5.2. Training the Classifier
Using the prepared training data, we'll train the classifier model using scikit-learn. The classifier can be chosen by the user from the available options: linear support vector, k-neighbors, logistic regression, decision tree, random forest, or Gaussian naive Bayes.
Making Predictions
6.1. Saving and Preprocessing the Drawing
When the user wants to make a prediction, we'll save the current drawing as an image, preprocess it, and reshape it to match the training data.
6.2. Making Predictions with the Trained Model
Using the trained classifier model, we'll make predictions on the preprocessed drawing. Based on the predicted class, we'll display the result to the user. The application will handle various classifiers and provide accurate predictions for the drawn shapes.
Changing and Saving Models
7.1. Interchanging the Classifier Model
The user can change the classifier model by clicking the change model button. The application will rotate through the available models, allowing the user to select the one that best suits their needs.
7.2. Saving and Loading Models
The user can save the current model for future use or load a previously saved model. The application will prompt the user to choose a save location or select a saved model file. It will then update the classifier accordingly.
Saving and Loading the Entire Project
8.1. Saving All Project Components
We'll provide an option to save the entire project, including the class names, counters, and the trained model. The application will create a pickle file with all the necessary data, allowing the user to resume work from where they left off.
8.2. Loading the Entire Project
To load a saved project, the user can select the appropriate pickle file. The application will retrieve the saved data, including the class names, counters, and the trained classifier model. This feature ensures that users can continue their work seamlessly.
Conclusion
In this Tutorial, we've built a custom drawing classifier in Python. We've covered the setup, implementation of the graphical user interface, storing and loading sample drawings, training the model, making predictions, changing and saving models, and saving and loading the entire project. This project offers a practical and interactive way to classify custom drawings using various machine learning algorithms. You can use it to recognize different shapes, objects, or categories according to your requirements. Enjoy exploring the possibilities of this custom drawing classifier!
Highlights:
- Build a custom drawing classifier application in Python
- Use machine learning algorithms to classify custom drawings into predefined classes
- Create a user-friendly graphical user interface (GUI) using Tkinter
- Prompt the user to enter the project name and class names
- Save sample drawings to respective class directories
- Train the classifier model using scikit-learn
- Make predictions on new drawings and display the results
- Allow the user to change and save models
- Save and load the entire project, including class names, counters, and models
- Ensure a seamless user experience with the program
- Explore various machine learning algorithms, such as linear support vector, k-neighbors, logistic regression, decision tree, random forest, and Gaussian naive Bayes
FAQ:
Q: Can I use my own class names and training data in this custom drawing classifier?
A: Yes, you can provide your own class names and train the classifier using your own sample drawings. The application has a flexible structure that allows you to customize it according to your needs.
Q: How accurate is the classifier in recognizing different shapes?
A: The accuracy of the classifier depends on the quality and diversity of the training data. If you provide sufficient and representative samples for each class, the classifier can achieve good accuracy in recognizing different shapes.
Q: Can I add more classes to the classifier?
A: Yes, you can add more classes to the classifier by modifying the code accordingly. The application supports an arbitrary number of classes, allowing you to classify various shapes or categories.
Q: How can I improve the accuracy of the classifier?
A: To improve the accuracy of the classifier, you can provide a larger number of diverse training samples for each class. Additionally, you can experiment with different machine learning algorithms and hyperparameters to find the best configuration for your specific task.
Q: Is it possible to use this custom drawing classifier for real-time classification?
A: Yes, it is possible to modify the code to support real-time classification. By integrating the classifier with a video or image input stream, you can classify drawings or shapes in real-time.
Q: Can I save and load multiple projects in this application?
A: Yes, the application allows you to save and load multiple projects. Each project is saved as a separate pickle file, containing all the necessary information for that specific project.
Resources:


 < 5K
< 5K
 0
0


 < 5K
< 5K
 91.92%
91.92%
 4
4


 < 5K
< 5K
 100%
100%
 1
1


 29.5K
29.5K
 12.76%
12.76%
 4
4


 7.7K
7.7K
 100%
100%
 0
0
 WHY YOU SHOULD CHOOSE TOOLIFY
WHY YOU SHOULD CHOOSE TOOLIFY