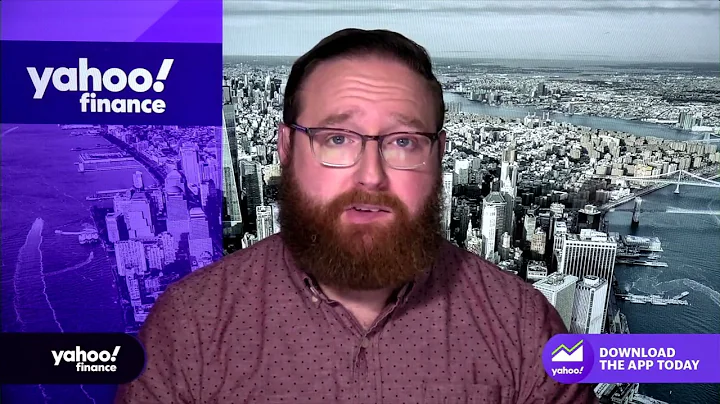Build an Image Classifier App with MIT App Inventor 2
Table of Contents:
- Introduction
- Understanding Image Classification
2.1 How Does Image Classification Work?
2.2 The Importance of Image Classification
- Creating an Image Classification App
3.1 Using MIT App Inventor
3.2 Designing the Layout
3.3 Adding Buttons and Labels
- Installing and Using the Urban Extension
4.1 Downloading the Urban Extension
4.2 Adding the Extension to the App
4.3 Configuring the Extension
- Implementing the Image Classification Functionality
5.1 Enabling the Classification Button
5.2 Writing the Code for Image Classification
5.3 Displaying the Classification Result
- Running the App and testing the Image Classification
6.1 Opening the App and Scanning an Image
6.2 Understanding the Classification Result
- Conclusion
📋 Introduction
Welcome to this tutorial where we will learn how to create an app for image classification. In this tutorial, we will use the MIT App Inventor platform and the Urban extension to classify images. Image classification is a powerful technique used in various fields like computer vision and machine learning. By the end of this tutorial, you will have a good understanding of how image classification works and how to integrate it into your own app. So, let's get started!
📋 Understanding Image Classification
Image classification is the process of categorizing images into different classes or categories. It involves training a model on a dataset of labeled images, where each image is assigned a specific class. Once the model is trained, it can classify new, unseen images based on the patterns and features it has learned from the training data.
📋 How Does Image Classification Work?
Image classification works by extracting meaningful features from the input image and mapping them to specific classes. The features can be simple, like shapes and colors, or complex, like textures and patterns. The model learns to recognize these features during the training phase and uses them to make predictions on new images.
📋 The Importance of Image Classification
Image classification has numerous applications in various industries. It can be used in medical imaging to diagnose diseases, in autonomous vehicles for object recognition, in e-commerce for product classification, and in social media for content moderation. By accurately classifying images, we can automate tasks, improve decision-making, and enhance user experiences.
📋 Creating an Image Classification App
To create our image classification app, we will use the MIT App Inventor platform. MIT App Inventor is a visual programming environment that enables even non-programmers to build fully functional Android apps. It allows us to design the app's user interface, add components like buttons and labels, and write code to define the app's behavior.
📋 Using MIT App Inventor
To start, we need to create a new project in MIT App Inventor and name it "Image Classify App". Once we have our project set up, we can begin designing the layout of our app.
📋 Designing the Layout
In the MIT App Inventor interface, we can find the "User Interface" category on the left side. From here, we can drag and drop the necessary components onto the app's design canvas. For our app, we will use a horizontal arrangement to organize the components. We will also add a web viewer component to display the classification result.
📋 Adding Buttons and Labels
To enable image classification and display the results, we need to add two buttons and a label. The first button will be used to scan the image, and the second button will trigger the classification process. The label will show the classification result. We can customize the appearance of these components by changing their background color, text, and size.
📋 Installing and Using the Urban Extension
To perform image classification in our app, we need to install the Urban extension. The Urban extension provides an easy-to-use interface for integrating pre-trained image classification models into our app. We can download the extension file from the internet and import it into our project.
📋 Downloading the Urban Extension
To download the Urban extension, open a new tab in your browser and search for "MIT App Inventor Urban extension". Look for the official website of the extension and navigate to the download page. From there, you can download the ".aix" extension file.
📋 Adding the Extension to the App
Once the Urban extension is downloaded, go back to your MIT App Inventor project. On the left side, click on the "Extensions" option. Then, click on "Import Extension" and choose the downloaded file from your computer. The extension will be imported and added to your project.
📋 Configuring the Extension
After adding the Urban extension, you will find a new component called "Urban" in the non-visible components section. Click on it to access its properties. Select the "InputMode" as "Video" and disable the "Enabled" property of the button. This ensures that the classification process is not triggered unintentionally.
📋 Implementing the Image Classification Functionality
Now, it's time to write the code that enables image classification in our app. We will use MIT App Inventor's block-based programming interface to define the behavior of our app's components.
📋 Enabling the Classification Button
To enable the classification button, we need to write a simple code block. When the app starts, we want the classification button to be disabled. When the scan button is clicked, we will enable the classification button. This way, the user can only classify an image after scanning it.
📋 Writing the Code for Image Classification
To perform image classification, we need to write a code block that triggers the classification process when the classification button is clicked. We will use the "Urban" extension's "ClassifyOnVideo" block to classify the current video frame. The classification result will be stored in a list.
📋 Displaying the Classification Result
To display the classification result to the user, we need to write another code block. After the classification process is completed, we will show the first item of the result list in the label component. This will give the user an idea of what the image represents.
📋 Running the App and Testing the Image Classification
Once we have implemented the image classification functionality, it's time to run our app and test how it works. We can do this by using the built-in emulator in MIT App Inventor or by downloading the app on an Android device.
📋 Opening the App and Scanning an Image
After opening the app, we can use the scan button to capture or select an image from the device's gallery. The app will display the scanned image on the screen, allowing us to confirm if it's the correct image.
📋 Understanding the Classification Result
Once the image is scanned, we can classify it by clicking the classification button. The app will process the image using the pre-trained model and display the classification result in the label component. The result will indicate the class or category to which the image belongs.
📋 Conclusion
In conclusion, image classification is a powerful technique that can be implemented in mobile apps to enhance their functionality. By creating an image classification app using MIT App Inventor and the Urban extension, we can easily classify images and provide valuable insights to the users. This tutorial has provided an overview of image classification, explained the steps to create the app, and demonstrated how to use the Urban extension for classification. Now, it's your turn to explore the possibilities of image classification in your own app development projects.
Highlights:
- Learn how to create an image classification app
- Utilize MIT App Inventor and the Urban extension
- Enable Image Scanning and classification
- Display the classification result to the user
- Test the app on the emulator or a physical device
FAQ:
Q: Can I use any pre-trained model for image classification?
A: Yes, you can use various pre-trained models available in the Urban extension or even train your own model.
Q: Can I modify the app's layout and design?
A: Absolutely! MIT App Inventor provides a user-friendly interface for customizing the app's appearance.
Q: Is MIT App Inventor suitable for professional app development?
A: While MIT App Inventor is primarily aimed at beginners and educational purposes, it can also be used for simple professional app projects.
Resources:
- MIT App Inventor: [insert URL here]
- Urban extension: [insert URL here]