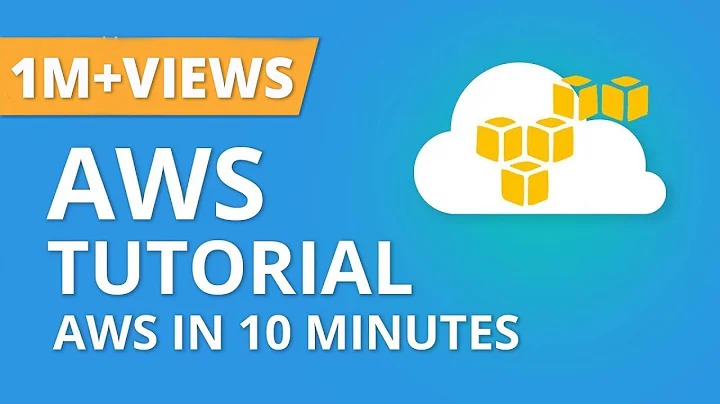Expand Your Printing Options with Epson 2720
Table of Contents
- Introduction
- The Limitations of Epson Ecotank 2720
- Printing Larger Than 8.5" x 11"
- Multiple Sheets Method
- Finding 8.5" x 17" Paper
- Filling an 8.5" x 17" Paper
- Creating Custom Dimensions in Canva
- Placing and Adjusting Images in Canva
- Expanding the Image
- Adding Multiple Images
- Printing and Adjusting Print Settings
- Cutting and Piecing Together Large Images
- Pressing the Printed Image
- Conclusion
Printing Larger Than 8.5" x 11" on Epson Ecotank 2720
Are You frustrated by the limitations of your Epson Ecotank 2720 printer? Do you wish you could print larger than 8.5" x 11" but think it's impossible with your Current setup? In this article, we'll explore a method that allows you to print larger images using your Epson Ecotank 2720, breaking free from the constraints of its standard paper size. We'll discuss different techniques, including printing on multiple sheets and finding 8.5" x 17" paper. Additionally, we'll guide you through the process of filling an 8.5" x 17" paper with your desired images using Canva, a popular graphic design platform. So, let's dive in and discover how you can finally print larger with your Epson Ecotank 2720.
1. Introduction
The Epson Ecotank 2720 is a popular choice among sublimation printers due to its affordability and ease of use. However, one common complaint users have is its limited print size. The Ecotank 2720 can only print up to 8.5" x 11", which may not be sufficient for certain projects or designs. Many users end up resorting to cutting their designs and printing on multiple pieces of paper, resulting in extra work and potential misalignment issues.
2. The Limitations of Epson Ecotank 2720
Before we Delve into the techniques to overcome the limitations of the Epson Ecotank 2720, let's understand why it can't print larger than 8.5" x 11". The Ecotank 2720 is an entry-level printer, and its print width is limited by the physical dimensions of its print head and roller mechanisms. While higher-end printers have wider print heads and can accommodate larger paper sizes, the Ecotank 2720 is designed for smaller-Scale printing.
3. Printing Larger Than 8.5" x 11"
Multiple Sheets Method
One common workaround to print larger images with the Ecotank 2720 is the "multiple sheets" method. This method involves dividing your design into sections that can fit within the printer's maximum paper size. You would then print each section separately and piece them together to Create the larger image. While this method can work, it requires precision and careful alignment to ensure a seamless final result.
Finding 8.5" x 17" Paper
An alternative solution is to find 8.5" x 17" paper that can be used with the Ecotank 2720. With this larger paper size, you can print your designs without the hassle of cutting and pasting multiple sheets. There are online retailers, such as Kanji.com, where you can find specialty paper sizes. Ensure you purchase the correct paper Type for your specific printing needs, such as sublimation printing.
4. Filling an 8.5" x 17" Paper
Now that we have explored the different options, let's focus on filling an 8.5" x 17" paper with your desired images. Canva, a popular online graphic design platform, provides a user-friendly interface to create custom dimensions for your designs. By using Canva, you can easily adjust your designs to fit the larger paper size and print them directly without the need for multiple sheets.
5. Creating Custom Dimensions in Canva
To get started, visit Canva.com and sign in to your account. Canva offers a free version, as well as a paid option with additional features. Click on the "Create a Design" button in the top purple toolbar to begin customizing your design.
In the design settings, choose "Custom dimensions" to set the dimensions to match your 8.5" x 17" paper. Canva allows you to switch between pixels and inches, ensuring accurate sizing for your print.
6. Placing and Adjusting Images in Canva
Once you have set the custom dimensions, you can start placing and adjusting your images within the Canva workspace. Canva offers a variety of tools and features to enhance your designs, such as resizing, rotating, and adding text.
Expanding the Image
When placing your images, be mindful of the available space and try to maximize as much of the paper real estate as possible. Canva's resizing options allow you to expand your image without distorting its proportions. Start by adjusting the sides to fit within the given space, using the snapping lines as a guide. Then, expand the image upwards or downwards, being careful not to exceed the width limit of 8.5 inches.
Adding Multiple Images
To make the most of the larger paper size, you can also add multiple images to the 8.5" x 17" canvas. Experiment with different layouts and arrangements to create a visually appealing design. Canva's drag-and-drop functionality makes it easy to place and rearrange images to your liking. Remember to leave enough space between the images to allow for cutting and alignment during the printing process.
7. Printing and Adjusting Print Settings
Once you have finalized your design in Canva, it's time to print it using your Epson Ecotank 2720. Before printing, double-check your print settings to ensure the best possible result. Set the paper size to 8.5" x 17" in the printer settings, which may require creating a custom size if it's not available by default. We recommend selecting the "Presentation Paper Matte" quality setting for optimal print Clarity.
Additionally, make sure to enable the mirror image option if your design requires it for transfer purposes. Mirroring the image will ensure the correct orientation when transferring it onto your desired substrate.
8. Cutting and Piecing Together Large Images
Once your design is printed, it's time to cut and piece together the larger image. Follow the outlines of the design carefully, ensuring precise cuts to maintain alignment. Align the individual pieces and secure them together using transfer tape or another adhesive that won't damage the printed image.
9. Pressing the Printed Image
After piecing together the larger image, you can move forward with the pressing process. Prepare your heat press according to the recommendations for your specific substrate and transfer method. Place the assembled image onto the substrate, ensuring proper alignment and even coverage. Apply heat and pressure as directed, allowing the design to adhere to the substrate permanently.
10. Conclusion
Printing larger than 8.5" x 11" on your Epson Ecotank 2720 is possible with the right techniques. By utilizing methods such as printing on multiple sheets or finding specialty 8.5" x 17" paper, you can overcome the limitations of your printer. Canva provides a user-friendly platform for creating custom dimensions and adjusting images to fit the larger paper size. With careful printing, cutting, and pressing, you can achieve professional results without the need for expensive equipment. It's time to unleash your creativity and explore new possibilities with your Epson Ecotank 2720.


 < 5K
< 5K
 0
0


 1M
1M
 44.54%
44.54%
 0
0


 < 5K
< 5K
 1
1


 76.7K
76.7K
 50.9%
50.9%
 0
0


 < 5K
< 5K
 1
1