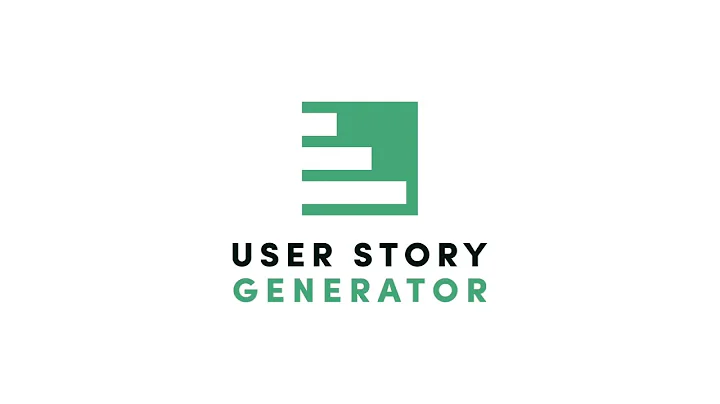How to Fix .Docx Files Not Showing Word Icon on Windows 10/11
Table of Contents
- Introduction
- Step 1: Update Windows
- Step 2: Open with Word
- Step 3: Open with Wordpad
- Step 4: Reset Default App Settings
- Step 5: Select Word as Default App
- Step 6: Make Changes in the Registry
- Step 7: Repair Office
- Conclusion
- FAQ
How to Fix When Word Icon is Not Showing for Docs File
Have You ever encountered a situation where the Word icon is not showing for your Docs file? It can be quite frustrating, especially when you need to access your documents quickly. In this article, we will explore various steps to fix this issue and restore the Word icon for your Docs files. Follow these steps carefully to resolve the problem and get your documents back in no time.
Step 1: Update Windows
The first step in fixing the issue with the missing Word icon is to ensure that your Windows operating system is up to date. Outdated Windows versions can sometimes cause compatibility issues with certain file types. To update your Windows, follow these simple steps:
- Click on the Start menu.
- Click on "Settings".
- If you have Windows 10, click on "Update & Security". If you have Windows 11, click on "Windows Update".
- Click on "Check for updates".
- Install any available updates.
- Restart your computer after the update is installed.
Once your Windows is updated, proceed to the next step.
Step 2: Open with Word
The next step is to try opening your Docs file with Word. Sometimes, the file association might have been broken, causing the missing icon issue. Here's what you need to do:
- Right-click on your Docs file.
- Select "Open with", and then choose "Word".
- Try opening the file a few times to ensure that the association is correctly established.
If the Word icon still doesn't appear, move on to the next step.
Step 3: Open with Wordpad
In this step, we will try opening your Docs file with Wordpad and then switch back to Word. Here's how you can do it:
- Right-click on your Docs file.
- Select "Open with", and then choose "Choose another app".
- From the list, select "Wordpad" and click on "OK".
- Once Wordpad opens the file, repeat step 2 and choose "Word" instead of Wordpad.
Try opening the file now, and the Word icon should appear. If not, proceed to the next step.
Step 4: Reset Default App Settings
Resetting the default app settings can sometimes help resolve file association issues. Follow these steps to reset the default app settings:
- Click on the Start menu.
- Click on "Settings".
- Go to "Apps" and scroll down to find "Default apps".
- Click on "Reset all default apps".
After resetting the default app settings, try opening your Docs file with Word again. The icon should be visible now. If not, Continue to the next step.
Step 5: Select Word as Default App
In this step, we will manually select Word as the default app for Docs files in the Windows settings. Follow these steps:
- Click on the Start menu.
- Click on "Settings".
- Go to "Apps" and then "Default apps".
- Scroll down and find "Word" in the list.
- Click on "Docs" under Word.
- Click on "Choose default" and select "Word".
- Click on "OK".
Now, try opening your Docs file, and the Word icon should be visible. If the issue persists, proceed to the next step.
Step 6: Make Changes in the Registry
Editing the registry might help resolve the missing icon issue. Here's how you can make the necessary changes:
- Type "Registry Editor" in the Windows search box and click on "Registry Editor" from the results.
- Click on "Yes" to allow access to the registry.
- Before making any changes, Create a backup for the registry. Go to "File" and click on "Export". Set the location as the desktop and name the file as "Backup". Select "All" for the export range and click on "Save".
- Once the backup is complete, proceed with the following steps.
- Expand "HKEY_CLASSES_ROOT".
- Scroll down and find "Docs".
- Right-click on "Docs", select "New", and then click on "Key". Name it as "OpenWithList" (skip if already present).
- Inside "OpenWithList", create a new key named "Wordpad.exe" (skip if already present).
- Now, expand "OpenWithList" and create another key named "Wordpad" (skip if already present).
- Inside "Wordpad", create another key named "Wordpad.exe" (skip if already present).
- Now, select the "Docs" key again and ensure that the "Default" value is set as "Word.Document.16". If not, make the necessary changes.
- Once all the changes are made, refresh the registry editor.
After refreshing, the Word icon should appear for your Docs files. If not, try the next step.
Step 7: Repair Office
If none of the above steps have resolved the issue, repairing your Office installation might help. Follow these steps to repair Office:
- Type "Control Panel" in the Windows search box and click on "Control Panel" from the results.
- Click on "Uninstall a program".
- Find "Microsoft Office" in the list of programs.
- Right-click on "Microsoft Office" and click on "Change".
- Click on "Repair" when prompted.
- After the repair process is complete, check if the Word icon is now visible for your Docs files.
By following these steps, you should be able to restore the Word icon for your Docs files and regain access to your documents. Remember to perform the steps sequentially and carefully to achieve the desired results.
Conclusion
In conclusion, encountering a missing Word icon for Docs files can be frustrating, but there are various steps you can take to fix the issue. By updating your Windows, opening the file with Word or Wordpad, resetting default app settings, selecting Word as the default app, making changes in the registry, and repairing Office, you increase the chances of resolving the problem. Follow the steps outlined in this article, and you'll be able to restore the Word icon and access your documents seamlessly.
FAQ
Q: What causes the Word icon to disappear for Docs files?
A: The Word icon may disappear due to file association issues, outdated Windows versions, or corrupted Office installations.
Q: Do I need to perform all the steps Mentioned in this article?
A: No, you can start with the first step and proceed to the next steps only if the issue persists.
Q: Can I restore the registry if something goes wrong during the editing process?
A: Yes, it is highly recommended to create a backup of the registry before making any changes. You can import the backup file to restore the registry if needed.
Q: Will repairing Office affect my existing documents?
A: No, repairing Office will not affect the content of your documents. It only fixes any issues with the Office installation.
Q: What if none of the steps mentioned in this article work for me?
A: If none of the steps resolve the issue, you may consider reaching out to Microsoft support for further assistance. They can provide more specific guidance based on your unique situation.


 95.7K
95.7K
 24.12%
24.12%
 0
0


 < 5K
< 5K
 0
0


 < 5K
< 5K
 1
1


 < 5K
< 5K
 3
3


 < 5K
< 5K
 6
6
 WHY YOU SHOULD CHOOSE TOOLIFY
WHY YOU SHOULD CHOOSE TOOLIFY