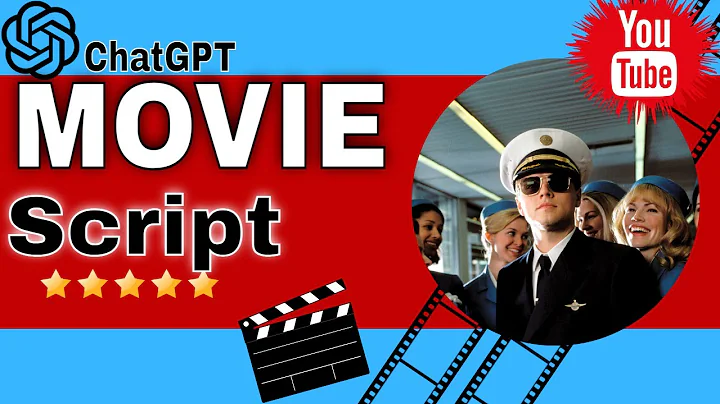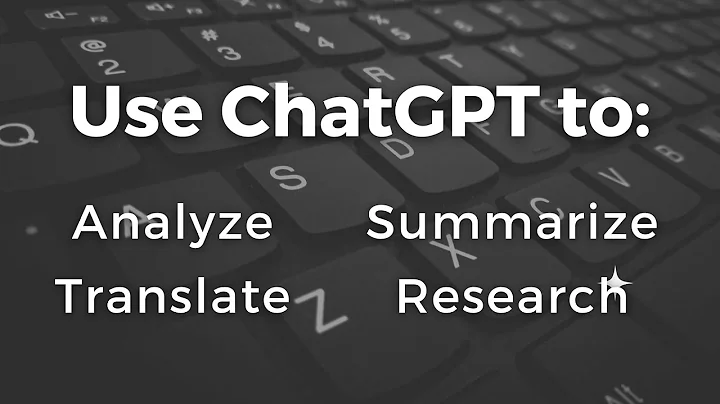Master Portrait Editing in Luminar AI: AI-driven Tools and Advanced Techniques
Table of Contents
- Introduction
- Enhancing the Portrait with Luminar AI
- Using Templates
- Adjusting Basic Settings
- Exploring the Portrait Tools
- Advanced Portrait Editing Techniques
- Dodge and Burn
- Clone and Stamp
- Enhancing the Overall Image with Creative Filters
- Adding Mood with LUTs
- Applying Special Effects
- Conclusion
Article
Introduction
Welcome to another photo editing tutorial! In this video, we will explore the powerful AI-driven portrait editing tools inside Luminar AI. Whether You're a professional photographer or just passionate about portrait photography, you'll find something interesting and useful in this tutorial.
Enhancing the Portrait with Luminar AI
To start the portrait editing process, we first need to open our chosen photo in Luminar AI. Once we have the photo open, we can begin exploring the various tools and options available to enhance our portrait.
Using Templates
Luminar AI offers a range of pre-designed templates specifically tailored for portrait editing. These templates provide quick and easy presets that can be applied to the photo with just a click. We can experiment with different templates to see how they affect the overall look and feel of the portrait. From monochrome to blockbuster styles, there are various options to choose from.
Adjusting Basic Settings
If we want more control over the editing process, we can bypass the templates and go straight to the basic settings. This allows us to fine-tune the exposure, contrast, highlights, shadows, and other fundamental aspects of the photo. By making adjustments to these settings, we can achieve the desired look and feel for our portrait.
Exploring the Portrait Tools
Once we have completed the basic adjustments, it's time to dive into the portrait editing tools in Luminar AI. These tools are specifically designed to enhance various aspects of the portrait, such as the face, skin, eyes, and lips.
Face AI
The Face AI Tool allows us to brighten or slim down the face of our model. Brightening the face can draw more Attention to the subject, while slimming down the face can Create a more flattering appearance. We can also adjust the visibility and size of the eyes, as well as whiten or enhance the eyebrows.
Skin AI
The Skin AI tool is used to smooth and soften the skin, while still retaining the natural texture and Detail. We can reduce shine, remove skin defects, and even out the skin tone. However, it's important to use this tool subtly to avoid an over-processed or unnatural look.
Eyes and Lips
The Eyes and Lips tools allow us to enhance the color and appearance of these specific facial features. We can change the color of the iris, whiten the eyes, enhance the eyebrows, and adjust the saturation and darkness of the lips. These tools can help us achieve a more captivating and vibrant look in our portrait.
Advanced Portrait Editing Techniques
In addition to the AI-driven tools, Luminar AI also provides advanced techniques for more refined control over our portrait editing.
Dodge and Burn
The Dodge and Burn technique allows us to create a more three-dimensional effect in our portrait by selectively brightening or darkening specific areas. This technique can help us sculpt and Shape the face, emphasizing certain features and creating depth. It's important to be careful with this technique to avoid over-saturating the colors.
Clone and Stamp
The Clone and Stamp tool is useful for removing skin blemishes and imperfections. This manual retouching technique allows us to selectively clone and stamp areas of the photo to eliminate unwanted spots or blemishes. It's essential to exercise discretion when using this tool and to respect the model's unique features, such as birthmarks or moles.
Enhancing the Overall Image with Creative Filters
To add an extra touch to our portrait, we can explore the creative filters available in Luminar AI. These filters can add mood, style, and special effects to the overall image.
Adding Mood with LUTs
LUTs (Look-Up Tables) provide predefined color grading and toning effects that can dramatically change the mood and atmosphere of our portrait. By applying a LUT at the end of our editing workflow, we can harmonize the colors and create a specific look that aligns with our artistic vision.
Applying Special Effects
Luminar AI offers a range of special effects that can enhance the overall impact of our portrait. From mystical filters to otherworldly effects, we can experiment with different options to create a unique and captivating image. However, it's important to use these effects sparingly and with consideration for the overall aesthetic of the portrait.
Conclusion
In conclusion, Luminar AI provides powerful AI-driven portrait editing tools that can elevate our photography to new heights. By utilizing the templates, adjusting basic settings, exploring the portrait tools, and mastering advanced editing techniques, we can transform our portraits into stunning works of art. The additional creative filters allow us to add mood and special effects, further enhancing the overall impact of our portraits. So, why not give Luminar AI a try and unleash your creativity in portrait editing?
Highlights
- Explore the powerful AI-driven portrait editing tools in Luminar AI
- Use templates for quick and easy edits, or fine-tune the settings for more control
- Enhance the face, skin, eyes, and lips using the dedicated portrait tools
- Master advanced techniques like dodge and burn and clone and stamp for precise editing
- Apply creative filters and effects to add mood and style to your portraits
FAQ
Q: Can I use Luminar AI for landscape photography editing?
A: While Luminar AI's focus is on portrait editing, it can still be used for other types of photography editing, including landscape. However, it may lack specific tools and features tailored for landscape editing.
Q: Can I remove permanent features like birthmarks using Luminar AI's portrait editing tools?
A: Luminar AI's tools are designed to enhance portraits while retaining the model's natural features. It's generally recommended to leave permanent features like birthmarks untouched, unless specifically requested by the model.
Q: Can I use Luminar AI as a standalone editing software or as a plugin?
A: Luminar AI can be used as both a standalone editing software and as a plugin for other popular editing programs like Adobe Photoshop and Lightroom. It offers a seamless integration and flexibility for your editing workflow.
Q: Can I use Luminar AI's creative filters on top of the portrait edits?
A: Yes, Luminar AI's creative filters can be applied on top of the portrait edits to add mood and style to the overall image. Just remember to use these filters sparingly and consider their impact on the final result.
Q: Does Luminar AI offer a free trial?
A: Yes, Skylum, the company behind Luminar AI, offers a free trial of their software. This allows you to test out the features and see if it suits your editing needs before making a purchase decision.