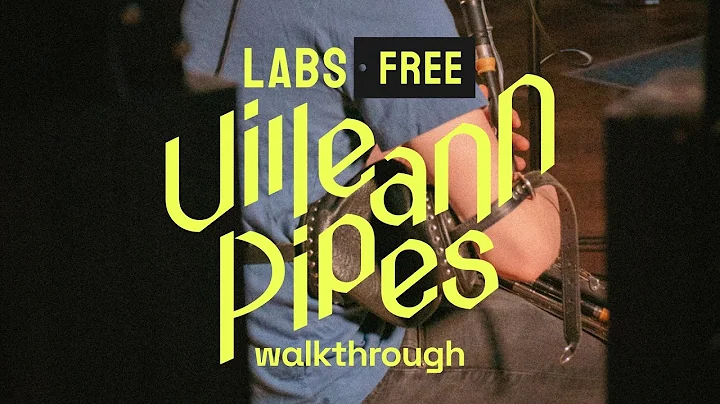Master Revit's Parametric Family with Beginner Tutorial
Table of Contents
- Introduction
- Choosing a Family Template
- Setting the Units
- Creating Reference Lines and Planes
- Constraining Reference Planes with Dimensions
- Creating Table Parameters
- Creating the Table Plane and Extrusion
- Adding Table Legs
- Creating Different Family Types
- Setting Material and Finishing Touches
How to Create a Simple Parametric Table in Revit
Revit is a powerful software used in the field of architecture and design, offering a wide range of tools for creating parametric families. In this tutorial, we will be focusing on creating a simple yet fully customizable table family in Revit. Whether You are a beginner or someone looking to enhance your Revit skills, this step-by-step guide will walk you through the process of creating a table family with adjustable dimensions and different types. So, let's get started!
1. Introduction
Before we dive into the creation process, let's briefly go over what parametric families are and why they are important in Revit. Parametric families allow you to Create objects with adjustable and flexible dimensions, which can be incredibly useful when working on complex projects. In this tutorial, we will be creating a basic table family and exploring different ways to modify its dimensions.
2. Choosing a Family Template
The first step is to choose a suitable family template for our table. Since We Are creating a furniture model, we can either go with the "Metric Furniture" or "Generic Model" template. However, to classify our family as a furniture family, let's select the "Metric Furniture" template.
3. Setting the Units
After selecting the template, we need to set the units for our table. In this tutorial, we will be using centimeters, so go to the "Units" settings and change it to centimeters. It is essential to set the units correctly to ensure accurate measurements for our table.
4. Creating Reference Lines and Planes
To start designing our table, we need to create reference lines and planes that will help in defining its dimensions. In the "Create" tab, select the "Reference Plane" option and place two reference planes to form the base of our table. Next, create a few more reference planes to form a square within which our table will be placed.
5. Constraining Reference Planes with Dimensions
To make our table parametric, we need to constrain the reference planes using dimensions. Use the "Dimension" tool, or simply Type in "DI," to create dimensions between the reference planes. Ensure that they are equal in length to establish symmetry. These dimensions will act as the backbone for our table's dimensions.
6. Creating Table Parameters
To make our table adjustable, we need to create parameters for its dimensions. Select the dimensions that define the length and width of the table and click on the "Create Parameter" option. Assign suitable parameter names like "Length" and "Width." These parameters will allow us to change the size of the table easily.
7. Creating the Table Plane and Extrusion
Now that we have established the dimensions and set parameters for our table, we can create the table plane. Select the "Create Extrusion" tool and set the reference plane to the one we created earlier. Draw a rectangle within the reference planes, maintaining a distance from the edges. Once done, select the "Finish" option and set the extrusion's thickness, such as 4 centimeters, to give it some depth.
8. Adding Table Legs
To complete our table, we need to add legs to it. Create additional reference planes on each corner of the table to define the leg placement. Then, use the "Create Extrusion" tool to draw rectangles that will act as the legs. Ensure that the legs are properly aligned with the reference planes and the table plane.
9. Creating Different Family Types
To make our table versatile, we can create different family types with varying dimensions. Go to "Family Types" and create new types for different variations of the table. For example, let's create a type for a working desk with smaller dimensions and a coffee table with even smaller dimensions. Adjust the parameters accordingly and observe how the table adapts to the changes.
10. Setting Material and Finishing Touches
Lastly, we can enhance the visual appearance of our table by assigning a suitable material. Select the table geometry and Apply a wood material, such as birch wood, from the material library. This will give our table a realistic look. You can explore different material options Based on your project requirements. Once satisfied with the design and materials, save the family and load it into your project. Your table family is now ready to use!
In conclusion, creating a simple parametric table family in Revit is a great way to familiarize yourself with the software's powerful features. By utilizing reference planes, dimensions, and parameters, you can design flexible and customizable furniture models. So, go ahead, unleash your creativity, and start experimenting with different designs using Revit's parametric capabilities.
Highlights:
- Learn how to create a parametric table in Revit
- Understand the importance of parametric families in design
- Step-by-step guide for beginners
- Create different family types with adjustable dimensions
- Assign materials to enhance the visual appearance
- Save and load the table family into your project
Frequently Asked Questions (FAQ)
Q: Can I apply this tutorial to create other furniture models?
A: Yes, the principles covered in this tutorial can be applied to create various furniture models by adjusting the dimensions and design elements according to your specific requirements.
Q: Is it possible to change the material of the table family within the project?
A: Yes, you can associate the material of the table family with a family parameter, allowing you to change the material within the project.
Q: Are there any limitations to the size and complexity of parametric families?
A: While there are technical limitations based on the hardware and software capabilities, Revit provides a robust platform to create even complex parametric families. However, it is important to optimize the family's performance to ensure smooth functioning.


 < 5K
< 5K
 72.58%
72.58%
 2
2


 < 5K
< 5K
 100%
100%
 3
3