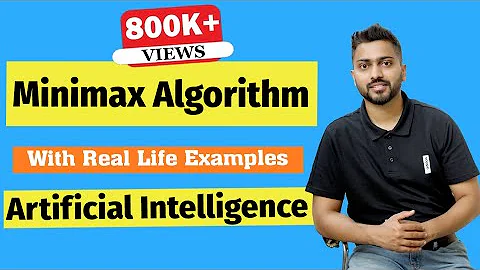Master the art of sharpening photos in Photoshop
Table of Contents:
- Introduction
- The Importance of Sharpening Images
- Understanding the Smart Sharpening Technique in Photoshop
- Step-by-Step Guide to Sharpening Images
- Making a Duplicate Copy of the Image
- Converting the Copy into a Smart Object
- Accessing the Smart Sharpen Filter
- Adjusting the Sharpening Settings
- Zooming in and Focusing on the Subject's Face
- Finding the Optimal Amount and Radius for Sharpening
- Reducing Noise for a Cleaner Image
- Applying the Sharpening and Viewing the Results
- Comparing Before and After Sharpening
- Fine-tuning the Sharpening with Layer Masks
- Conclusion
- Frequently Asked Questions
The Best Way to Sharpen Images in Photoshop
In the world of photography, a sharp and crisp image is highly desired. It helps to bring out the details, enhances the overall quality, and makes the subject stand out. However, not all images are captured with perfect focus, and that's where the magic of image sharpening comes in. In this tutorial, we will explore the best technique to sharpen your slightly out-of-focus images using Photoshop's Smart Sharpen filter. So, grab your cup of coffee, sit back, and let's dive into the art of sharpening!
Introduction
Image sharpening is a crucial step in post-processing that can significantly improve the visual impact of your photographs. Whether you are a professional photographer or an aspiring enthusiast, knowing how to sharpen images effectively can take your work to the next level. With the advancement of software like Adobe Photoshop, sharpening images has become easier and more precise than ever before.
The Importance of Sharpening Images
Before we Delve into the technicalities of the Smart Sharpen filter, let's take a moment to understand why sharpening images is essential. When we capture an image, factors like camera shake, lens limitations, or subject movement can cause slight blurriness or loss of sharpness. Sharpening the image helps to counteract these imperfections and bring out the fine details that may have been missed during the capture.
Understanding the Smart Sharpening Technique in Photoshop
Photoshop provides various tools and techniques to enhance the sharpness of an image, but one of the most versatile and effective methods is the Smart Sharpen filter. This powerful tool offers precise control over the sharpening process, allowing You to achieve optimal results without introducing artifacts or compromising the overall image quality.
Step-by-Step Guide to Sharpening Images
To start sharpening your images using the Smart Sharpen filter in Photoshop, follow these simple steps:
-
Making a Duplicate Copy of the Image: Before applying any adjustments or filters, it's always advisable to work on a duplicate copy of your original image. This ensures that you have a backup and can easily compare the before and after results.
-
Converting the Copy into a Smart Object: Right-click on the duplicate layer and select "Convert to Smart Object." This step is crucial as it allows you to make changes to the sharpening settings later without affecting the original image data.
-
Accessing the Smart Sharpen Filter: Go to the "Filter" menu, navigate to "Sharpen," and select "Smart Sharpen." This will open a dialog box with various options for fine-tuning the sharpening effect.
-
Adjusting the Sharpening Settings: In the Smart Sharpen dialog box, you will find several sliders and options to control the sharpening effect. The "Amount" slider determines the intensity of sharpening, while the "Radius" slider controls the size of the sharpening area. It is essential to strike a balance between these two parameters for optimal results.
-
Zooming in and Focusing on the Subject's Face: Use the preview window in the Smart Sharpen dialog box to zoom in and focus on the subject's face or the area you want to sharpen the most. This helps you evaluate the sharpening effect in real-time as you make adjustments.
-
Finding the Optimal Amount and Radius for Sharpening: Start by gradually increasing the "Amount" slider while keeping an eye on the preview window. You will Notice the image getting sharper and more detailed. Simultaneously, adjust the "Radius" slider to fine-tune the sharpening effect Based on the blurriness of the image. Generally, a radius between 3 and 5 works well for full-body images.
-
Reducing Noise for a Cleaner Image: Sharpening can sometimes introduce noise into the image. To counteract this, use the "Reduce Noise" option in the Smart Sharpen dialog box. Keep the strength below 10 and select "Motion Blur" for removing any motion-induced blur.
-
Applying the Sharpening and Viewing the Results: Once you are satisfied with the sharpening settings, click "OK" to apply the Smart Sharpen filter. Depending on the processing power of your computer, it may take a few seconds to apply the sharpening. Once applied, compare the sharpened image to the original to see the significant improvement.
Comparing Before and After Sharpening
Now, let's take a moment to appreciate the difference that sharpening can make in an image. Zoom into the area of focus and compare the before and after results side by side. Notice how the details become more pronounced, the edges crisper, and the overall image quality enhanced. Sharpening truly transforms an image from good to great.
Fine-tuning the Sharpening with Layer Masks
While the Smart Sharpen filter does an excellent job of sharpening the entire image, there may be specific areas where you don't want the sharpening effect to be applied. In such cases, you can Create a layer mask for the sharpening adjustment and selectively paint with black to hide the sharpening.
Conclusion
Congratulations! You have now mastered the art of sharpening images in Photoshop using the Smart Sharpen filter. Remember, sharpening is both a technical process and an artistic decision. It requires a delicate balance between enhancing the details and maintaining a natural appearance. With practice and experimentation, you will develop a keen eye for sharpening and elevate the quality of your photographs.
Frequently Asked Questions
Q: Can I sharpen images that are severely out of focus with this technique?
A: No, the Smart Sharpen filter is primarily designed for slightly out-of-focus images. For severely blurred images, other techniques like deconvolution or specialized plugins may be more suitable.
Q: Will sharpening my images make them look unnatural or artificial?
A: When used correctly, sharpening enhances the details and improves the image quality without making it look overly processed. It's essential to balance the sharpening settings to achieve a natural and pleasing result.
Q: Can I adjust the sharpening settings after applying them to the image?
A: Yes, since we converted the layer to a Smart Object, you can double-click on the Smart Sharpen filter in the Layers panel to reopen the settings and make adjustments even after applying the sharpening effect.
Q: Is it advisable to sharpen images excessively to make them appear sharper?
A: No, excessive sharpening can introduce artifacts, increase noise, and make the image look unnatural. It's important to use sharpening judiciously and avoid overdoing it.
Q: Are there any alternative techniques for sharpening images in Photoshop?
A: Yes, Photoshop offers multiple methods for sharpening, including the Unsharp Mask filter, High Pass sharpening, and using plugins like Nik Collection or Topaz Sharpen AI. It's worth exploring these options to find the technique that suits your specific needs and preferences.


 95.7K
95.7K
 24.12%
24.12%
 0
0


 < 5K
< 5K
 0
0


 < 5K
< 5K
 1
1


 < 5K
< 5K
 3
3


 < 5K
< 5K
 6
6
 WHY YOU SHOULD CHOOSE TOOLIFY
WHY YOU SHOULD CHOOSE TOOLIFY