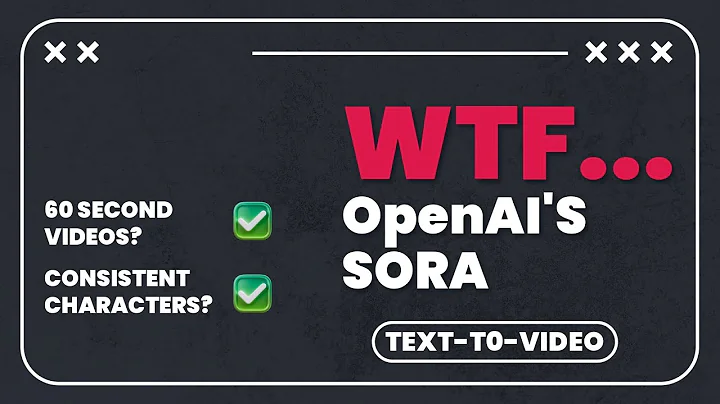Master the Art of Vocal Covers: Step-by-Step Tutorial
Table of Contents
- Introduction
- Requirements for the Tutorial
- Setting up Your Materials
- Choosing the Right Song
- Recording Your Vocals
- Editing Your Vocals in Audacity
- Saving and Organizing Your Vocal Files
- Using FL Studio for Instrumental
- Controlling Vocal Pitch with NewTone Plugin
- Splicing Vocals and Setting Correct Notes
- Applying Vibrato to Vocals
- Saving and Exporting Edited Vocals
- Applying Effects in FL Studio
- Using Soundgoodizer Plugin
- Using Fruity Limiter Plugin
- Shaping Your Voice with Hardcore Plugin
- Finalizing Your Cover
- Conclusion
🎙️ How to Create the Perfect Vocal Cover: A Step-by-Step Tutorial 🎶
Introduction
Are you a Music lover who wants to create stunning vocal covers? Do you have a basic understanding of Japanese pronunciations? This step-by-step tutorial will guide you through the process of creating a Flawless vocal cover, even if you're not a professional singer. All you need is FL Studio 12, which is available for free, a microphone, preferably a Windows PC, and a passion for music.
Requirements for the Tutorial
To undertake this tutorial, you will need the following:
- FL Studio 12 (download link provided in the description)
- Audacity (preferably an older version)
- A microphone
- A personal computer, preferably Windows
- Basic understanding of Japanese pronunciations
Setting up Your Materials
Before diving into the tutorial, make sure you have all the required materials set up. Install FL Studio 12 and Audacity on your computer. Connect your microphone and ensure it is functioning properly. Now you're ready to proceed to the next step.
Choosing the Right Song
Selecting the right song for your vocal cover is crucial. It's recommended to start with an easy one, avoiding complicated or ambitious choices. Familiarize yourself with the Lyrics and pay attention to the pronunciation of syllables, as they can be tricky at times.
Recording Your Vocals
You don't have to be a great singer to create an outstanding vocal cover. In fact, for the best results, it is advised to sing monotonously and keep your voice at a single note throughout. The most important aspect is to ensure that your microphone clearly captures your voice, making the editing process easier. This allows you to experiment with different voice alterations and effects later on.
Editing Your Vocals in Audacity
Open Audacity and click on the Record button. If using the newer version of Audacity, make sure it doesn't automatically adjust the recording settings. Clear vocals are essential, so study the lyrics carefully and enunciate each syllable. It's beneficial to record some background noise as well, as it will help in noise reduction during editing. After recording, normalize each vocal track, balance the audio, remove any inhaling or exhaling sounds, and save the files as WAV format.
Saving and Organizing Your Vocal Files
Properly organizing your vocal files will save you time and effort during the editing process. Create a dedicated folder and save each vocal track separately. This ensures easy access and efficient management of your files.
Using FL Studio for Instrumental
Import the instrumental track into FL Studio. Assign it to Channel 50 for better control. Utilize the empty plugin slots and add the NewTone plugin, which allows you to manipulate the pitch of your vocals. Identify the first note of the song and select all the vocal nodes. Adjust the pitch accordingly, splicing the vocals to match the correct notes.
Controlling Vocal Pitch with NewTone Plugin
To give your vocals a natural feel, apply vibrato manually using the NewTone plugin. Activate the advanced editing options and splice the nodes to create vibrato. Adjust the settings until you achieve the desired effect. Remember, this may be time-consuming but it is worth the effort for a high-quality cover.
Saving and Exporting Edited Vocals
After completing the painstaking editing process in NewTone, save the edited vocal files. It is crucial to save them in the correct format. Failure to do so may lead to issues with plugin compatibility. Save the files exactly as instructed to ensure optimal performance.
Applying Effects in FL Studio
Now it's time to enhance your vocals using various effects in FL Studio. Start with the Soundgoodizer plugin, which can Instantly improve the overall sound quality. Adjust the settings based on your preference. Next, use the Fruity Limiter plugin to ensure your vocals don't become too loud and cause audio clipping.
Shaping Your Voice with Hardcore Plugin
The Hardcore plugin offers multiple options for shaping your voice. Pay attention to the equalizer, delay, and Chorus settings. Experiment with these knobs to find the perfect combination that suits your vocals. Don't worry if you're unsure of what you're doing initially. With practice, you'll achieve the desired results.
Finalizing Your Cover
After going through all the steps and meticulously editing your vocals in NewTone, it's time to add the edited vocals to the instrumental track. Ensure that the vocals sound well-integrated with the instrumental. Take some time to listen to your cover and make any necessary adjustments. Once satisfied, save and export your final cover.
Conclusion
Congratulations! You have successfully learned how to create the perfect vocal cover. With FL Studio, Audacity, and the right techniques, you can produce professional-sounding covers even without prior singing experience. Remember to practice and experiment with different effects to enhance your skills further. Get ready to share your amazing vocal covers with the world!
Highlights
- Create flawless vocal covers using FL Studio and Audacity
- No professional singing skills required
- Step-by-step tutorial for beginners
- Tips for selecting the right song and mastering Japanese pronunciations
- Editing vocals in Audacity for optimal sound quality
- Adding effects and shaping vocals in FL Studio
FAQ
Q: Can I create a vocal cover without being a professional singer?
A: Absolutely! This tutorial will guide you through the process, even if you're not a great singer. The techniques and tools mentioned will help you create impressive vocal covers.
Q: Are FL Studio and Audacity free to use?
A: FL Studio 12 is available for free, and Audacity, an open-source software, is also free to use.
Q: How long does it take to edit vocals in NewTone?
A: The amount of time required for editing vocals in NewTone varies depending on the complexity of the song and your familiarity with the software. It may take several hours for a fully finished vocal track.
Q: Are there any other recommended plugins for enhancing vocals in FL Studio?
A: Apart from the recommended plugins mentioned in this tutorial, you can explore other plugins available in FL Studio to further enhance your vocals. Experimenting with different effects will help you find your unique sound.
Q: Can I use this tutorial for creating vocal covers in languages other than Japanese?
A: While this tutorial focuses on creating vocal covers with Japanese pronunciations, the techniques mentioned can be applied to vocal covers in any language.


 5.3K
5.3K
 18.88%
18.88%
 0
0


 90.8K
90.8K
 50.53%
50.53%
 2
2


 < 5K
< 5K
 0
0


 1M
1M
 44.54%
44.54%
 0
0


 < 5K
< 5K
 1
1