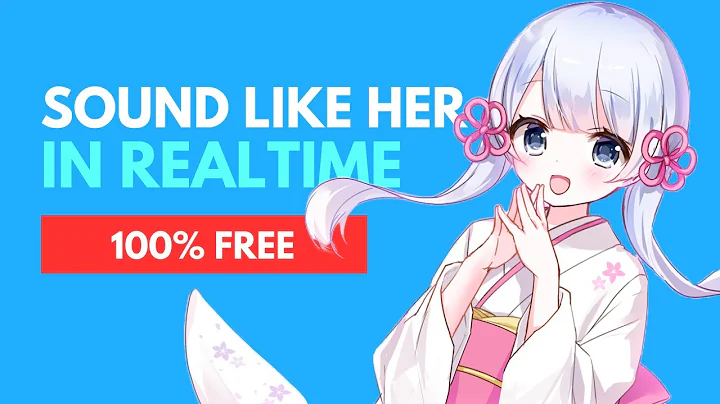Mastering PowerPoint presentations in Microsoft Teams
Table of Contents:
- Introduction
- The Problem with Presenting PowerPoint Slides in Microsoft Teams
- Method 1: Uploading the Presentation File in Teams
3.1. Browsing for Content in Teams and Channels
3.2. Browsing for Content in OneDrive
3.3. Uploading from Computer
- Method 2: Setting up PowerPoint Slideshow for Sharing
4.1. Changing the Show Type to Browse by Individual Window
4.2. Setting Window Dimensions to Match Slide Dimensions
- Pros and Cons of Each Method
5.1. Method 1 Pros
5.2. Method 1 Cons
5.3. Method 2 Pros
5.4. Method 2 Cons
- Conclusion
- FAQs (Frequently Asked Questions)
7.1. Can I still see the chat and participants in Method 1?
7.2. Can the viewers navigate through the slides in Method 1?
7.3. Can someone else take control of the presentation in Method 1?
7.4. How can I prevent participants from moving through slides in Method 1?
7.5. Does Method 2 provide a cleaner view of the slides?
7.6. Are there any drawbacks to Method 2?
7.7. Can I still use the PowerPoint application in Method 2?
7.8. Is there a way to remove the PowerPoint chrome from Method 2?
Article:
Presenting PowerPoint Slides in Microsoft Teams: The Best Methods
Have You ever encountered the common issue of presenting PowerPoint slides in Microsoft Teams? If so, you're not alone. Many people struggle with sharing their slides effectively, as the default methods often result in distracting PowerPoint chrome appearing alongside the content. In this article, we will explore the problem with traditional PowerPoint sharing methods and present two alternative approaches that allow you to present your slides in a cleaner and more engaging manner.
Method 1: Uploading the Presentation File in Teams
The first method we will discuss involves uploading your presentation file directly into Microsoft Teams. This allows you to share your slides without the distractions of the PowerPoint chrome. To do this, follow these steps:
-
Browsing for Content in Teams and Channels: When you click on the "Share Screen" icon in Microsoft Teams, select the "PowerPoint" category, and click on the "Browse" option. From there, you can browse for content in Teams and channels.
-
Browsing for Content in OneDrive: Another option is to browse for content in your OneDrive. This allows you to access your slide presentation directly from your cloud storage.
-
Uploading from Computer: If your slide presentation is saved on your computer, you can simply click on the "Upload from my computer" option and select the file. Teams will then upload the slide presentation and open it for sharing.
By using this method, your slides will occupy the full screen, ensuring that participants can focus solely on your content. Additionally, viewers can navigate through the slides themselves, and you can even pass control of the presentation to someone else if needed.
Method 2: Setting up PowerPoint Slideshow for Sharing
If you prefer working with the PowerPoint application itself, there is a way to optimize it for sharing in Microsoft Teams. Follow these steps to set up your PowerPoint slideshow:
-
Changing the Show Type to Browse by Individual Window: In PowerPoint, go to the "Slide Show" tab and click on "Set Up Slide Show." Change the show type to "Browse by an individual window." This will enable your slides to be presented in a window instead of taking over the full screen.
-
Setting Window Dimensions to Match Slide Dimensions: To ensure a seamless presentation experience, adjust the window dimensions to match the dimensions of your slides. This will prevent any black lines from appearing on the screen.
Subsequently, when sharing your screen in Teams, choose the PowerPoint window for sharing. This method provides a cleaner view of the slides compared to the default PowerPoint sharing option, albeit with some minimal PowerPoint chrome remaining visible.
Pros and Cons of Each Method
While both methods offer improved ways to present PowerPoint slides in Microsoft Teams, it's essential to examine their pros and cons.
In Method 1, the pros include a distraction-free view of the slides, the ability for viewers to navigate through the presentation, and the option for others to take control of the presentation. However, a potential drawback is the inability to prevent participants from moving through the slides.
In Method 2, the pros involve setting up the PowerPoint application for optimal sharing, resulting in a cleaner view of the slides. However, the remaining PowerPoint chrome may still be slightly distracting to some viewers.
Conclusion
In conclusion, presenting PowerPoint slides in Microsoft Teams can be significantly improved by using alternative methods that minimize distractions and enhance viewer engagement. Whether you choose to upload your presentation file directly into Teams or optimize the PowerPoint application for sharing, both methods offer advantages in terms of Clarity and ease of use. Consider the pros and cons of each approach and choose the method that best suits your needs. By following these guidelines, you can present your slides more effectively and capture your audience's Attention.
FAQs (Frequently Asked Questions)
Q1. Can I still see the chat and participants in Method 1?
Yes, in Method 1, you can still view the chat and see the participants, ensuring you don't miss any important messages or hand raises.
Q2. Can the viewers navigate through the slides in Method 1?
Absolutely! Method 1 allows viewers to navigate through the slides themselves, providing them with more control over their viewing experience.
Q3. Can someone else take control of the presentation in Method 1?
Yes, Method 1 enables someone else to take control of the presentation if necessary. This eliminates the need for continuously sharing screens back and forth.
Q4. How can I prevent participants from moving through slides in Method 1?
In Method 1, you have the option to disallow participants from moving through shared presentations on their own. This ensures that they follow your designated flow.
Q5. Does Method 2 provide a cleaner view of the slides?
Method 2, which involves setting up the PowerPoint application, offers a cleaner view of the slides compared to the default PowerPoint sharing option in Teams.
Q6. Are there any drawbacks to Method 2?
Although Method 2 provides a cleaner view, there may still be some minimal PowerPoint chrome visible, which could be slightly distracting to viewers.
Q7. Can I still use the PowerPoint application in Method 2?
Yes, Method 2 involves using the PowerPoint application to present your slides. You can still utilize all the features and functionalities of PowerPoint.
Q8. Is there a way to remove the PowerPoint chrome from Method 2?
While Method 2 reduces the presence of PowerPoint chrome, completely removing it is currently not possible. However, adjusting window dimensions can minimize its impact.


 < 5K
< 5K
 100%
100%
 4
4


 39.8K
39.8K
 31.32%
31.32%
 2
2


 < 5K
< 5K
 0
0


 < 5K
< 5K
 1
1


 < 5K
< 5K
 100%
100%
 0
0