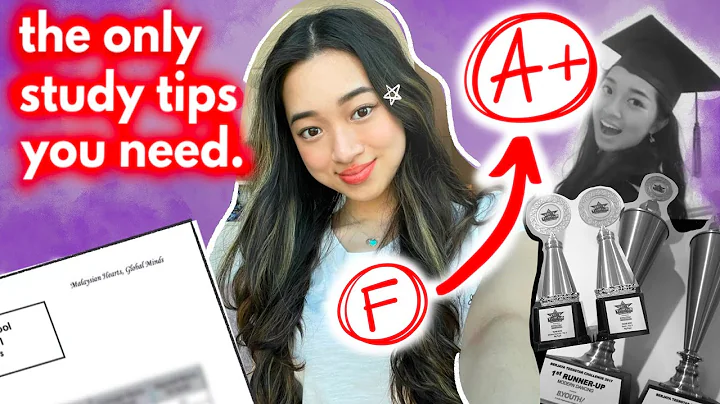Mastering Voiceover for Google Slides - Ultimate Distance Learning Guide
Table of Contents
- Introduction
- How to Record Your Voice in Google Slides
- Inserting Audio into Google Slides
- Using the Online Voice Recorder
- Editing and Saving Audio
- Uploading Audio to Google Drive
- Adding Voice Over in Google Slides
- Duplicating and Deleting Slides
- Inserting Audio into Google Slides
- Adjusting Audio Playback Options
- Conclusion
How to Record Your Voice and Add Voice Over into Google Slides
In this tutorial, we will learn how to record our voice and add voice over into our Google Slides presentations. Adding audio to your slides can enhance your presentations and make them more engaging. Whether you want to include your own voice narration or add background music, this guide will walk you through the process step by step.
1. Introduction
Google Slides is a powerful tool for creating presentations, and adding audio can take your slides to the next level. Imagine being able to guide your audience through your slides with your own voice or set the mood with background music. With the right tools and techniques, you can easily record your voice and add voice over into your Google Slides.
2. How to Record Your Voice in Google Slides
2.1 Inserting Audio into Google Slides
Before we dive into recording our voice, let's first understand how audio works in Google Slides. In Google Slides, You can insert audio files that are stored in your Google Drive, uploaded from your computer, or linked from the web. This gives you flexibility in choosing the source of your audio. To insert audio into your slides, follow these steps:
- Open your Google Slides presentation.
- Click on the slide where you want to insert the audio.
- Go to the "Insert" menu and select "Audio."
- Choose the audio source (Google Drive, Upload, or Link).
- Select the audio file and click "Select" or "Open."
2.2 Using the Online Voice Recorder
To record your voice, we will be using the Online Voice Recorder tool. This online tool allows you to easily record, edit, and save your voice recordings. Follow these steps to record your voice:
- Go to onlinevoicerecorder.com in your web browser.
- Click on the "Start Recording" button.
- Allow the voice recorder to access your microphone.
- Click the "Record" button to start recording.
- Speak into your microphone to record your voice.
- Click the "Stop" button when you're done recording.
- Preview and edit your recording if necessary.
- Save the recording to your computer.
2.3 Editing and Saving Audio
Once you have recorded your voice using the Online Voice Recorder, you may need to edit and save the audio file before adding it to your Google Slides. The Online Voice Recorder provides basic editing features to help you trim and adjust the audio. Here's how you can edit and save your audio:
- Use the playback controls to listen to your recording.
- Drag the waveform to select the portion you want to keep.
- Cut, copy, or paste the selected portion as needed.
- Adjust the volume or add effects if desired.
- Click the "Save" button to download the edited audio file.
2.4 Uploading Audio to Google Drive
After editing and saving your audio file, you can upload it to Google Drive for easy access and insertion into Google Slides. Follow these steps to upload your audio to Google Drive:
- Open your Google Drive account in a web browser.
- Click the "New" button and select "File Upload."
- Locate the audio file on your computer and select it.
- Wait for the file to upload to your Google Drive.
3. Adding Voice Over in Google Slides
Now that you have recorded and saved your voice recordings, it's time to add them as voice over in your Google Slides. Follow these steps to add voice over in Google Slides:
3.1 Duplicating and Deleting Slides
Before we insert the audio, it's a good idea to duplicate the slide where you want to add the voice over. This way, you can keep a copy of the original slide without any audio. To duplicate a slide:
- Open your Google Slides presentation.
- Select the slide you want to duplicate.
- Go to the "Slide" menu and select "Duplicate slide."
You can now delete the content on the duplicated slide to make room for the voice over.
3.2 Inserting Audio into Google Slides
To insert the audio into your Google Slides, follow these steps:
- Click on the slide where you want to add the voice over.
- Go to the "Insert" menu and select "Audio."
- Choose the audio source (Google Drive, Upload, or Link).
- Select the audio file and click "Select" or "Open."
3.3 Adjusting Audio Playback Options
After inserting the audio, you can adjust the playback options to suit your needs. This includes setting the audio to start automatically, adjusting the volume, and hiding the audio icon during presentation. Here's how you can adjust the audio playback options:
- Select the audio file in your Google Slides.
- Go to the "Format" menu and select "Audio."
- Choose the desired playback options:
- On click: The audio will start when clicked.
- Automatic: The audio will start automatically.
- Adjust the volume using the slider.
- Check the "Hide icon when presenting" option to hide the audio icon during the presentation.
- Check the "Loop audio" option if you want the audio to repeat continuously.
4. Conclusion
Recording your voice and adding voice over in Google Slides is a great way to enhance your presentations and engage your audience. With the Online Voice Recorder and Google Drive integration, the process becomes seamless and easy. By following the steps outlined in this tutorial, you can Create professional and dynamic presentations that leave a lasting impact on your viewers.
Highlights
- Learn how to record your voice and add voice over into Google Slides.
- Use the Online Voice Recorder tool to record, edit, and save your voice recordings.
- Insert and adjust audio playback options in Google Slides to enhance your presentations.
- Save audio files to Google Drive for easy access and integration with Google Slides.
FAQs
Q: Can I add multiple audio files to one slide in Google Slides?
A: Yes, you can add multiple audio files to a single slide in Google Slides. Simply follow the steps mentioned in this tutorial for each audio file you want to include.
Q: Can I remove the audio from a slide in Google Slides?
A: Yes, you can easily remove the audio from a slide in Google Slides. Select the audio file, go to the "Format" menu, and click "Remove Audio."
Q: Can I record my voice directly within Google Slides?
A: Google Slides does not have a built-in voice recorder feature. However, you can use external tools like the Online Voice Recorder to record your voice and then add the audio to your slides.
Q: Can I add background music to my entire Google Slides presentation?
A: Yes, you can add background music to your entire Google Slides presentation. Simply follow the steps mentioned in this tutorial to insert and adjust the audio playback options for the background music.
Q: Can I adjust the timing of the audio playback in Google Slides?
A: Currently, Google Slides does not have a feature to adjust the timing of audio playback. The audio will start playing as soon as the slide is shown or when clicked, based on the playback options you choose.


 95.7K
95.7K
 24.12%
24.12%
 0
0


 < 5K
< 5K
 0
0


 < 5K
< 5K
 1
1


 < 5K
< 5K
 3
3


 < 5K
< 5K
 6
6
 WHY YOU SHOULD CHOOSE TOOLIFY
WHY YOU SHOULD CHOOSE TOOLIFY