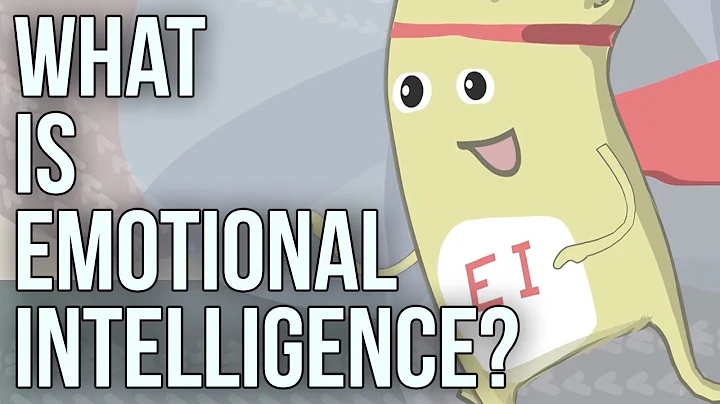Optimize Your HDR Picture Settings for Bright Room Viewing
Table of Contents
- Introduction
- Understanding HDR settings for bright room environments
- The importance of calibration and trade-offs
- Simplified HDR settings for optimal picture quality
- The impact of ISO settings on brightness and details
- Recommended picture settings for bright room viewing
- Home cinema mode vs HDR cinema mode
- Adjusting HDR tone mapping
- Controlling color saturation
- Optimizing white balance
- Understanding color gamut options
- Fine-tuning Clarity settings
- Managing additional processing features
- Choosing the right motion settings
- Managing smooth gradation and screen bending
- Leveraging AI picture settings for better viewing
- Understanding AI brightness settings
- Auto genre selection and its impact
- The role of AI picture pro
- Real-time demonstrations and comparison
- User feedback and comments
- Conclusion
HDR Settings for Bright Room Environments: Simplified Guide
HDR technology has revolutionized the way we experience movies and TV shows. But setting up your HDR settings for bright room environments can be a daunting task, especially if you don't have access to professional calibration equipment or don't want to spend a Fortune on it. In this guide, we'll explore the HDR settings that can be easily adjusted on LG TVs to optimize the picture quality in bright room conditions.
Understanding HDR Settings for Bright Room Environments
Before we dive into the specific settings, let's briefly understand the importance of HDR settings for bright rooms. While HDR is designed to enhance the contrast, colors, and details in dark or dimly lit environments, it's still possible to achieve an impressive picture quality in well-lit spaces. By making simple adjustments to the available picture settings, You can strike a balance between brightness, color accuracy, and preserving important details without blowing out the highlights.
The Importance of Calibration and Trade-offs
It's essential to note that professional calibration is the gold standard for achieving absolute picture accuracy. However, calibration can be expensive and requires specialized equipment. For most users, striking a balance between accurate picture quality and easy-to-follow settings is a reasonable trade-off. We'll focus on adjustments that can be made within the available settings on LG TVs to get as close to reference-level picture quality as possible.
Simplified HDR Settings for Optimal Picture Quality
To start, select the Cinema Home mode as your base picture mode for bright room conditions. This mode is specifically designed to optimize the picture quality in well-lit environments. Avoid using HDR Cinema mode, which is better suited for dark room viewing. Let's now explore each setting step-by-step:
Home Cinema Mode vs HDR Cinema Mode
Selecting the appropriate picture mode is the first step in achieving the desired picture quality. By choosing the Home Cinema mode, you set the foundation for optimizing the picture for a bright room environment. This mode adjusts various settings to enhance brightness and visibility while maintaining color accuracy.
Adjusting HDR Tone Mapping
HDR tone mapping is a crucial setting for striking the right balance between details and highlights. By leaving HDR tone mapping enabled, your LG TV will automatically adjust the picture Based on the content and the brightness of the room. Disabling this setting may result in dull visuals, compromising the intended HDR experience.
Controlling Color Saturation
Maintaining natural-looking colors is essential when watching HDR content. While some may prefer vibrant and saturated colors, it's generally recommended to slightly reduce the color saturation to achieve a balance between realism and vividness. Adjust the color setting to around 50, ensuring that colors don't appear overly orange or oversaturated.
Optimizing White Balance
White balance settings determine the overall warmth or coolness of the picture. In a bright room, it's best to aim for a neutral color temperature by setting the white balance to around 150. Adjusting it too high may result in an excessively Blue screen, while lower values may introduce unwanted warmth to the picture.
Understanding Color Gamut Options
LG TVs often provide color gamut options, such as Auto, wide, or extended, which control the range of colors displayed. In most cases, it's recommended to leave this setting on Auto, as it allows the TV to adjust the color gamut based on the content being played. However, advanced users may explore different options based on personal preferences.
Fine-tuning Clarity Settings
While it may be tempting to increase sharpness or use additional image processing features, it's generally advisable to keep them at their default or off settings. Most 4K content is already adequately sharp, and increasing sharpness or enabling additional processing may introduce unnatural artifacts or exaggeration.
Managing Additional Processing Features
Noise reduction, edge enhancement, and similar processing features are available on LG TVs. However, it's generally recommended to keep these settings off. While noise reduction can help improve low-quality shots, it may interfere with the intended visual presentation. Keeping these settings off allows for a more genuine viewing experience.
Choosing the Right Motion Settings
Motion settings control how the TV handles on-screen movements. If you prefer a cinematic experience without the "soap opera effect," it's best to keep the motion settings at their cinematic setting. However, users who prefer smoother motion can experiment with other settings to find their preferred balance.
Managing Smooth Gradation and Screen Bending
Smooth gradation and screen bending options can help minimize banding and artifacts on the screen. Keeping these settings on low or off can help maintain an accurate representation of colors and gradients. Experiment with different settings to find the optimal balance for your specific TV model.
Leveraging AI Picture Settings for Better Viewing
LG TVs often come equipped with AI picture settings that can further enhance your viewing experience. These settings aim to adjust brightness, color temperature, and other picture parameters based on the content being played. While some users prefer to disable these settings, enabling them can considerably improve picture quality in bright room environments.
Understanding AI Brightness Settings
AI brightness settings adjust the brightness levels based on the ambient lighting conditions. While these adjustments may be useful in certain scenarios, they could interfere with an optimized bright room viewing experience. It is generally recommended to disable AI brightness settings to maintain a consistent and tailored picture brightness.
Auto Genre Selection and Its Impact
Auto genre selection is an AI feature that automatically detects the Type of content being played, such as movies, music, or TV shows, and adjusts the picture parameters accordingly. While this feature may be convenient, it's best to disable it in bright room environments to maintain control over the picture settings and prevent unnecessary changes.
The Role of AI Picture Pro
AI picture pro is an advanced AI processing feature that can significantly impact picture quality. Enabling AI picture pro can enhance overall brightness and details in bright room conditions. This feature dynamically adjusts parameters such as brightness, sharpness, and noise reduction to ensure an optimal viewing experience.
Real-time Demonstrations and Comparison
To better understand the impact of these settings, it's recommended to experiment with them while watching HDR content in a bright room. Compare the differences between various settings, enable and disable features, and fine-tune the settings according to your preferences. This hands-on approach will help you find the best balance between brightness, color accuracy, and preserving important details.
User Feedback and Comments
HDR settings can vary based on personal preferences and the specific characteristics of each TV model. It's always valuable to consider user feedback and comments from other LG TV owners to gain insights and discover additional tips and tricks. Join online communities, forums, and social media groups to learn from the experiences of others and share your own findings.
Conclusion
Achieving optimal HDR settings for bright room environments is a subjective endeavor that requires a balance between personal preferences and technical adjustments. While professional calibration is ideal, it's not always practical or affordable for everyone. By understanding the available picture settings on LG TVs and making informed adjustments, you can enhance your HDR viewing experience in well-lit spaces without sacrificing picture quality. Experiment, compare, and fine-tune the settings to find the perfect balance for your unique viewing environment. Enjoy your favorite movies and TV shows with breathtaking clarity, vibrant colors, and immersive details.


 < 5K
< 5K
 0
0


 < 5K
< 5K
 91.92%
91.92%
 4
4


 < 5K
< 5K
 100%
100%
 1
1


 < 5K
< 5K
 53.26%
53.26%
 0
0


 < 5K
< 5K
 0
0
 WHY YOU SHOULD CHOOSE TOOLIFY
WHY YOU SHOULD CHOOSE TOOLIFY