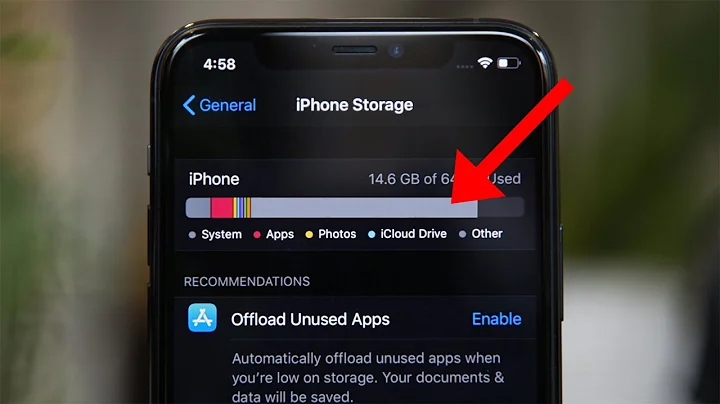Revolutionary AI Video Editing with Free Text to Speech and Text to Video
Table of Contents
- Introduction
- Part 1: Register
- 2.1 Go to the Augie AI video generator Website
- Part 2: Text To Video AI
- 3.1 Log in to your Augie AI dashboard
- 3.2 Click the "Create" button
- 3.3 Choose the starting option
- Part 3: Edit & AI Voice Over
- 4.1 Edit or generate a new AI script
- 4.2 Select an AI voice actor
- 4.3 Preview the AI voiceover
- Part 4: Orientation
- 5.1 Select the desired video orientation
- Part 5: Appearance
- 6.1 Choose the video or image sources
- Part 6: Review & Rendering
- 7.1 Review the video script, orientation, and appearance
- 7.2 Render the AI video
- Part 7: Video Editor
- 8.1 Open the generated video in the video editor
- 8.2 Change video parts and select media sources
- Part 8: Transcript & Text
- 9.1 Edit the video transcript
- 9.2 Add closed Captions to the video
- Part 9: Music, Filter & Effect
- 10.1 Select desired music for the video
- 10.2 Add filters to the video
- 10.3 Edit video transitions and size
- Conclusion
Register and Create AI Videos with Augie AI
Welcome to this exciting tutorial on how to register and create AI videos using Augie AI, a fantastic video editing tool with built-in text-to-speech capabilities. If You're a beginner on the lookout for a free AI video editor or a text-to-video AI solution that won't break the bank, you're in the right place!
Part 1: Register
To get started, go to the Augie AI video generator website. You can find the link in the description of this video. This will take you to the registration page where you can create an account.
Part 2: Text To Video AI
Once you have registered, log in to your Augie AI dashboard. From there, click the "Create" button to start the process of creating your AI video. You will be presented with various options for starting your video.
Part 3: Edit & AI Voice Over
After you have chosen your starting point, you can proceed to edit the generated script or generate a new AI script if you're not satisfied. Augie AI offers options to make the script better suited to your needs. You can also select an AI voice actor from the available options and preview the AI voiceover to see how it sounds.
Part 4: Orientation
Choose the desired video orientation for your AI video. You can change this setting by clicking the "Change" button and selecting the orientation that best fits your video's content.
Part 5: Appearance
Now it's time to decide on the appearance of your AI video. Augie AI will suggest video or image sources that you can use. Review the suggestions and check the sources you'd like to utilize or uncheck those you don't want to include.
Part 6: Review & Rendering
Before rendering the final video, take a moment to review the video script, orientation, and appearance. If everything looks good, click the "Check" button and then "Create" to initiate the rendering process.
Part 7: Video Editor
Once the rendering process is complete, you can open the generated video in the video editor provided by Augie AI. This editor allows you to easily change specific parts of the video. Simply click or select the section you want to modify, click "Select Media," and choose from a variety of sources such as stock photos, clips, Bing search, animated gifs, or AI-generated images. You can also adjust the media orientation within the editor.
Part 8: Transcript & Text
In this step, you have the option to edit the video transcript. Augie AI provides a transcript menu where you can make any necessary changes. Additionally, you can add closed captions to the video from the text menu.
Part 9: Music, Filter & Effect
To enhance the engagement of your AI video, head over to the music menu and select your desired background music. Augie AI offers a range of options to complement your video's content. Additionally, you can add filters to the video by selecting from the available options. If you want to adjust video transitions or resize the video, the effect menu provides these editing features.
Conclusion
Congratulations! You have successfully learned how to register and create AI videos using Augie AI. This tutorial has equipped you with the necessary steps to harness the power of AI video editing and text-to-speech technology. Now, go forth and create amazing videos without breaking the bank!
Highlights
- Step-by-step guide on registering and creating AI videos with Augie AI
- Access to a free AI video editor with a built-in text-to-speech feature
- An overview of the different parts of the video creation process, from script generation to final editing
- Tips on selecting the best AI voice actor to match your video's content
- Options to customize the appearance of your AI video, including video or image sources
- Utilization of the video editor to modify specific parts of the video and add media from various sources
- Importance of reviewing the video script, orientation, and appearance before rendering the final video
- Ability to edit the video transcript and add closed captions for enhanced accessibility
- Adding background music and applying filters to make the video more engaging
- A comprehensive conclusion highlighting the key takeaways from the tutorial
Frequently Asked Questions (FAQ)
Q: Is Augie AI completely free to use?
A: Yes, Augie AI is a free AI video editing tool that also includes a built-in text-to-speech feature.
Q: Can I import my own audio or video files into Augie AI?
A: Yes, you have the option to use existing audio or video files as the starting point for your AI video creation with Augie AI.
Q: Does Augie AI provide AI-generated scripts?
A: Yes, Augie AI generates AI scripts for your video, which you can then edit or generate new ones until you find the best fit for your needs.
Q: Can I change the orientation of my AI video after it's been created?
A: Yes, you can easily change the video orientation within Augie AI's video editor.
Q: Are there limitations on the media sources I can use in my AI video?
A: Augie AI provides suggestions for video or image sources, but you can choose to use only the ones you prefer or deselect those you don't want to include.
Q: Can I add closed captions to my AI video?
A: Yes, Augie AI allows you to add closed captions to your video for improved accessibility.
Q: Are there options to customize the appearance of my AI video?
A: Yes, you can modify the appearance of your AI video by applying filters and adjusting video transitions and size using Augie AI's video editor.
Q: Does Augie AI offer a selection of background music?
A: Yes, Augie AI provides a music menu where you can choose background music for your AI video. There are various options available to suit different moods and themes.
Q: Can I resize the AI video created with Augie AI?
A: Yes, Augie AI's video editor allows you to resize the video according to your preferred dimensions.
Q: Is it possible to make changes to the AI voiceover after it has been generated?
A: Yes, you can edit the AI voiceover script before rendering the final video to ensure it matches your desired tone and content.