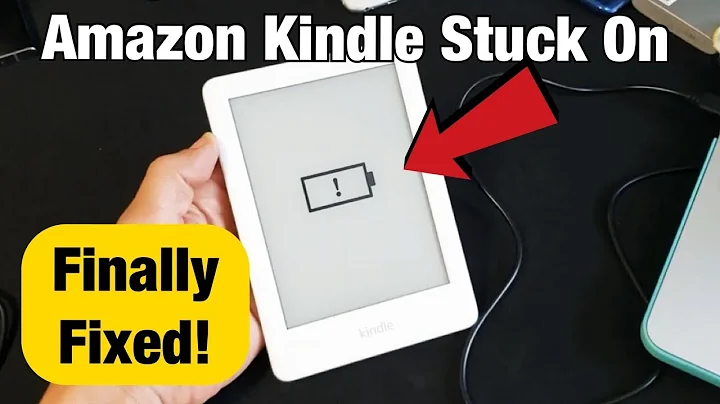Stunning Inverted Photos with Mobile Preset
Table of Contents
- Introduction
- Creating the Inverted Color Look in Lightroom
- Opening the Picture in the Lightroom App
- Adjusting the Curves for an Inverted Look
- Enhancing the Colors
- Adding Clarity and Dehaze
- Adding Grain for a Vintage Effect
- Using the Over App for Further Editing
- Opening the Picture in the Over App
- Layering the Edited Image with the Original
- Applying the Inverted Effect Selectively
- Erasing the Background
- Conclusion and Final Thoughts
- Using the Preset and All Presets Pack
- Subscription and Notification Reminder
- Contacting the Content Creator on Instagram
- Submitting Pictures for Editing
- Summary of Feedback and Appreciation
- Stay Creative and Stay Healthy
How to Create an Inverted Color Look on Instagram with Lightroom App
Hey there, welcome back to another Instagram tutorial! I'm Steven Womack, and today, I'll be showing You how to Create a stunning inverted color look for your pictures using the Lightroom app. So, let's dive right in!
1. Opening the Picture in the Lightroom App
To begin, open the Lightroom app on your smartphone and load the picture you want to edit. This picture will serve as the base for our inverted color look.
2. Adjusting the Curves for an Inverted Look
Once you have the picture loaded, navigate to the "Light" and "Curve" options on the upper right side of the screen. Within the "Curve" tab, locate the RGB circle representing the red, green, and Blue channels. We'll start by creating an inverted effect.
To achieve the inverted look, pull the shadows on the left side all the way to the top and the highlights on the right side all the way to the bottom. You'll Notice the colors are Instantly inverted. For more depth, tweak the curve by creating a gentle S-curve.
3. Enhancing the Colors
Next, let's dive deeper into the colors. Select the red Channel and adjust the curve to your preference. Pulling down the midpoint can create a cool blue and red contrast. Repeat this process for the green and blue channels, fine-tuning the colors to achieve the desired effect.
4. Adding Clarity and Dehaze
To give the image a sharper and more defined look, head to the "Effects" tab. Increase the clarity to around +28, and then boost the dehaze effect to around +46. This will bring back some of the shadows and add a touch of intensity to the overall image. If you desire a more grungy and vintage vibe, add some grain by adjusting the grain setting to your liking.
5. Using the Over App for Further Editing
If you want to take your edit to the next level, we can utilize the Over app for additional enhancements. Open the Over app on your smartphone and upload the edited picture. Layer it with the original image to create a unique look.
6. Applying the Inverted Effect Selectively
Within the Over app, select the "Filters" option and scroll to find the "Mask" feature. Choose the Second mask to slightly blur the edges and create a softer transition between the edited and original parts of the image. With precision, scroll over the areas you want to Apply the inverted effect, such as sections of the face or background.
7. Erasing the Background
For a more dynamic look, consider erasing parts of the background layer using the eraser tool in the Over app. This will allow the inverted effect to seamlessly Blend into the surrounding elements. Take your time and refine the edit until you're satisfied with the final result.
8. Conclusion and Final Thoughts
Congratulations! You've successfully created a captivating inverted color look for your picture using the Lightroom app and the Over app. Remember, you can always get creative and play around with the curves, colors, and effects to make the edit truly unique. Don't forget to experiment and have fun!
9. Using the Preset and All Presets Pack
If you're looking for a quick and easy way to achieve the same inverted color look, I've created a preset on my Website. You can find it in the "All Presets Pack" that includes over 100 presets for various styles and effects. Simply paste the preset onto your pictures to instantly transform their look. The "All Presets Pack" is regularly updated with new presets, making it a growing collection that offers great value. Be sure to check it out!
10. Subscription and Notification Reminder
If you haven't already, make sure to subscribe to this channel and hit the notifications Bell. By doing so, you won't miss any of my future tutorials, including the chance to have your own pictures edited. Feel free to DM me on Instagram for any questions or new video ideas. I love hearing from you!
And that's a wrap for this tutorial! I hope you enjoyed learning how to create an inverted color look on Instagram. Remember to stay creative and stay healthy. See you in the next tutorial!
Pros and Cons
Pros:
- Easy-to-follow instructions for creating an inverted color look
- Utilizes free and readily available apps
- Offers additional editing options with the Over app
- Provides preset options for quick and consistent results
- Encourages creativity and experimentation with color and effects
Cons:
- Requires downloading and opening two different apps
- Time-consuming process for precise editing
- Limited control over the inverted effect in certain areas of the image
Highlights
- Learn how to create a stunning inverted color look on your Instagram pictures using the Lightroom app
- Enhance the colors and tones of your images to achieve a unique and eye-catching effect
- Take your edit to the next level with the Over app, allowing for selective application of the inverted effect
- Use the available preset and all presets pack for quick and consistent results
- Stay updated with new tutorials and editing opportunities by subscribing to the channel and hitting the notifications bell
Frequently Asked Questions (FAQ)
Q: Can I achieve the inverted color look without using the Over app?
A: Absolutely! The Over app is optional and can be used for additional enhancements, but the inverted color effect can be achieved solely through the Lightroom app.
Q: Will the preset work on all types of pictures?
A: While the preset is designed to enhance a wide range of pictures, the results may vary depending on factors such as lighting, composition, and color palette.
Q: Can I use the Lightroom app and presets on my desktop?
A: Yes, the Lightroom app and presets are available for both mobile and desktop versions. You can seamlessly edit your pictures across different devices.
Q: Is the all presets pack a one-time purchase?
A: Yes, the all presets pack offers a one-time purchase that gives you access to a growing collection of presets. You will receive regular updates with new presets without any additional charges.
Q: Can I adjust the settings in the preset to suit my personal preferences?
A: Absolutely! The presets serve as a starting point, and you can modify the settings to match your desired look. Feel free to experiment and make the edits your own.