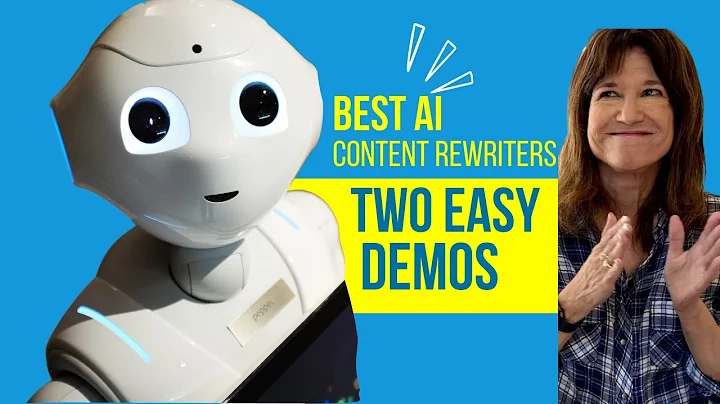Transforming Poorly Composed Photos with Gigapixel AI & Sharpen AI
Table of Contents:
- Introduction
- About Topaz Labs and their software
- The challenge of working with a poorly composed photo
- Using Topaz Labs Gigapixel AI to increase image resolution
- The benefits of using Sharpen AI
- The recommended order of using Topaz Lab applications
- The limitations of using Denoise AI
- The process of using Gigapixel AI to increase resolution
- Comparing different resize modes in Gigapixel AI
- Determining the desired image size
- Understanding the different sharpening models in Sharpen AI
- Applying sharpening to the image
- Comparing the original image with the enhanced version
- Conclusion
Rescuing a Poorly Composed Photo with Topaz Labs Gigapixel AI and Sharpen AI
Have You ever captured a photograph that you were excited about, only to realize later that it was poorly composed? Don't worry, we've all been there. Luckily, there are powerful software tools available that can help you rescue such photos and turn them into stunning visuals. In this article, we will explore the use of Topaz Labs Gigapixel AI and Sharpen AI to fix a poorly composed image.
Topaz Labs is a renowned company that specializes in creating innovative software solutions for photographers. Their Gigapixel AI and Sharpen AI applications are particularly useful when it comes to enhancing image resolution and sharpening details. These software tools can be used as plugins in popular platforms like Adobe Lightroom and Photoshop, or as standalone applications.
The challenge with poorly composed photos is that they often lack the desired level of Detail and sharpness. In our case, we have a photo taken during a dolphin-watching expedition in Virginia Beach. Due to the motion of the boat and the unpredictability of the dolphins, a wider shot had to be taken, resulting in a significant loss of resolution and sharpness. To address these issues, we will use Gigapixel AI to increase the image resolution and then Apply Sharpen AI to enhance the details.
When using Topaz Labs applications, it is important to follow a specific order for optimal results. While some photographers prefer to begin with Denoise AI to remove noise and add sharpening, in this case, Denoise AI is not required as the original image has minimal noise. Therefore, we will proceed directly with Gigapixel AI.
To begin the process, open the image in Adobe Lightroom and right-click on it. Choose the "Edit in" option and select "Gigapixel AI" from the menu. Since Lightroom does not support direct plugin use with raw files, you will need to convert the image to a TIFF file with the desired specifications. Topaz Labs recommends using the ProPhoto RGB color space, 16 bits per component, a resolution of 300 dpi, and no compression.
After the conversion, the image will be opened in Gigapixel AI. The software offers different resize modes, including standard, low resolution, and lines. By comparing these modes, you can determine which one produces the best results for your image. Remember that Gigapixel AI adds some sharpening to the image, so it is important to assess the level of sharpness and realism in each mode.
Next, you need to decide on the desired image size. Since our original photo had a low resolution of 1900 by 1266 pixels, we can use Gigapixel AI to increase the size up to 7600 by 5068 pixels. Keep in mind that larger sizes may require more processing time and system resources.
Once you have selected the resize mode and determined the desired image size, apply the changes in Gigapixel AI. The software will add the increased resolution to the image and return you to Adobe Lightroom. At this point, you can see the enhanced image alongside the original in the film strip.
Now that we have improved the image resolution, it's time to fine-tune the details using Sharpen AI. Right-click on the enhanced image in Lightroom and choose "Edit in," followed by "Topaz Sharpen AI." Similarly to Gigapixel AI, you can select the option to Create a copy with Lightroom adjustments or edit the original file.
Once the image is opened in Sharpen AI, you can experiment with different sharpening models to find the one that works best for your photo. The software provides options like auto focus, normal, and too soft, among others. By comparing the before and after versions, you can assess the effect of each model and choose the one that enhances the details without creating an overly sharpened appearance.
After applying the sharpening, you can further refine the image by using masking. This allows you to selectively apply sharpening to specific areas, such as the dolphins in our case. However, since we want the splashes around the dolphins to appear sharp as well, we will skip the masking step.
With the sharpening applied, click on "Apply" to save the changes and return to Lightroom. Now you have a final, enhanced version of the photo, ready to be exported and shared with others.
In conclusion, Topaz Labs Gigapixel AI and Sharpen AI are powerful tools that can rescue poorly composed photos and transform them into visually stunning images. By following the recommended order of using these applications and carefully adjusting the resize modes and sharpening models, you can achieve remarkable results. So don't let a poorly composed photo discourage you. With the right tools and techniques, you can turn it into a masterpiece.
Highlights:
- Topaz Labs Gigapixel AI and Sharpen AI are powerful software tools for enhancing image resolution and sharpening details.
- Gigapixel AI offers different resize modes to increase image resolution, while Sharpen AI provides various sharpening models.
- Following the recommended order of using Topaz Labs applications ensures optimal results.
- Remember to adjust the resize modes and sharpening parameters to achieve a natural and realistic look.
- With the right tools and techniques, you can rescue poorly composed photos and transform them into stunning visuals.
FAQ:
Q: Can I use Topaz Labs Gigapixel AI and Sharpen AI as standalone applications?
A: Yes, both Gigapixel AI and Sharpen AI can be used as standalone applications, in addition to being used as plugins in Adobe Lightroom and Photoshop.
Q: Is Denoise AI necessary for every image?
A: No, Denoise AI is primarily used to remove noise from images. If your original photo has minimal noise, you can skip using Denoise AI and proceed with Gigapixel AI and Sharpen AI.
Q: How do I determine the desired image size in Gigapixel AI?
A: Consider the resolution of your original image and the level of detail you want to achieve. Gigapixel AI allows you to resize images by a specific factor or set a custom size.
Q: Can I selectively apply sharpening using masking in Sharpen AI?
A: Yes, Sharpen AI offers masking capabilities, allowing you to apply sharpening only to specific areas of the image. This can be useful when you want to sharpen specific subjects while maintaining other areas soft.
Q: What are the benefits of using Gigapixel AI and Sharpen AI in combination?
A: Gigapixel AI increases image resolution, and Sharpen AI enhances the details, resulting in sharper and more detailed images. Using both applications in the recommended order ensures optimal results.