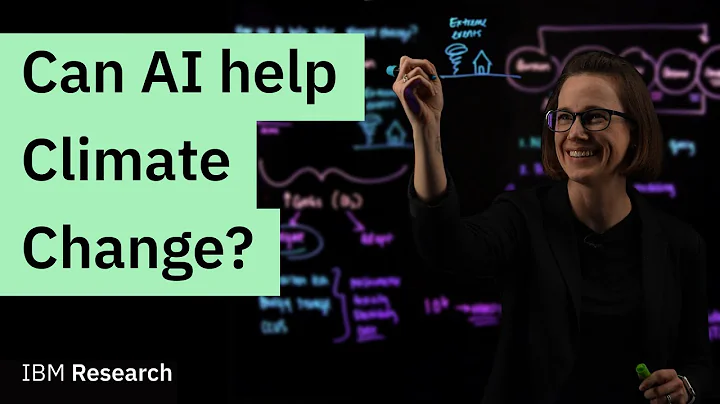Turn Figma Designs into Real Apps in No Time | Design Weekly
Table of Contents
- Introduction
- The Power of Figma and Bravo Studio
- Getting Started: Designing in Figma
- Creating an Artboard
- Customizing the Background
- Using UI Kits
- Designing a Travel App
- Adding Header and Cards
- Creating a Details Page
- Adding Functionality
- Exporting to Bravo Studio
- Importing the Figma Design
- Connecting to Airtable for Data
- Setting Up Database Collections
- Finalizing the Design
- Customizing Data Display
- Publishing the App
Introduction
In today's digital era, the process of creating mobile applications has become more accessible than ever. With the combination of design tools like Figma and development platforms like Bravo Studio, You can now bring your app ideas to life without writing a single line of code. This article will guide you through the process of designing an app in Figma and exporting it to Bravo Studio to Create a fully-functional Android or iOS application.
The Power of Figma and Bravo Studio
Figma is a popular cloud-Based design tool that allows designers to collaborate, prototype, and create user interfaces (UI) for various platforms. It offers a wide range of features and functionalities that make designing intuitive and efficient.
Bravo Studio, on the other HAND, is a no-code platform that enables you to turn your Figma designs into fully functional mobile applications. It automates the development process, eliminating the need for coding or programming skills. With Bravo Studio, you can export your Figma designs and add interactivity, animations, and functionality to create an app that works seamlessly on both Android and iOS devices.
Getting Started: Designing in Figma
To start creating your mobile app, you first need to design it in Figma. Here are the initial steps to get you started:
Creating an Artboard
Begin by creating an artboard in Figma. This serves as the canvas where you'll design your app screens. Choose the appropriate screen size, such as the iPhone 11 Pro or iPhone X, and set the background color according to your preference. If you prefer dark mode, customize the background to pure black.
Customizing the Background
Depending on your design theme, you can customize the background color of your app screens. Whether it's a light or dark mode, choose a color that suits your design aesthetic.
Using UI Kits
To expedite your design process, leverage UI kits available in the Figma community. These kits provide pre-designed UI elements that you can easily incorporate into your app. Copy and paste the desired components into your artboard, ensuring they are the appropriate size. This saves time and effort in creating the UI elements from scratch.
Designing a Travel App
For the purpose of this article, we will design a travel app called "Travelly." The app will feature various destinations, hotel listings, and detailed information about each hotel. Here's how you can proceed with the design:
Adding Header and Cards
Start by adding a header to your app screen. Choose a visually appealing design from the UI kits or create a customized header. The header should include the app name and any additional elements that enhance the overall design.
Next, create cards to display different hotel listings. These cards serve as previews for each hotel, featuring essential information such as the hotel name, location, and price. Duplicate the card design for each hotel listing you wish to display in the app.
Creating a Details Page
To provide more details about each hotel, create a dedicated details page. This page will display comprehensive information about a specific hotel, including images, pricing, descriptions, and additional features or amenities. Design the details page layout by arranging the various elements and ensuring visual consistency with the rest of the app.
Adding Functionality
To enhance user experience, consider adding interactive elements to your app design. For example, you can include a call button on the hotel details page, allowing users to contact the hotel directly. Utilize icon libraries such as Remix Icons to find the appropriate icons for your app's functionality.
Exporting to Bravo Studio
Once you've completed the design in Figma, it's time to export it to Bravo Studio for further development. Follow these steps to seamlessly integrate your Figma design into Bravo Studio:
Importing the Figma Design
To import your Figma design into Bravo Studio, ensure you have a Bravo Studio account. Sign in using your Figma account for easy integration. Grant Bravo Studio access to your Figma files to facilitate the import process.
After logging in, select the option to import a Figma file. Copy the shareable link of your Figma design and paste it into the designated text box in Bravo Studio. This will initiate the import process, transferring your design from Figma to Bravo Studio.
Connecting to Airtable for Data
To incorporate dynamic data into your app, you can connect Bravo Studio to Airtable, a cloud-based database management platform. Sign up for an Airtable account if you don't already have one. Create a new base and define the necessary fields, such as hotel name, price, city, and country.
Within your Bravo Studio project, access the data library and create a new collection. Import the table data from Airtable into Bravo Studio using the Read-only link provided by Airtable. This allows Bravo Studio to fetch the data and integrate it into your app's functionalities.
Setting Up Database Collections
Once the data is imported, you can specify how the data will be displayed in your app. Configure the name of places, records, and the desired data fields for each screen. This enables Bravo Studio to pull the Relevant data from Airtable and populate your app screens accordingly.
Finalizing the Design
With the database connection established, you can now proceed to customize how the data is displayed in your app. Modify the settings for each UI element, such as the hotel name, price, and background image. Ensure that the data mapping is correctly configured to retrieve the relevant information.
Once you're satisfied with the design and data integration, you can publish your app as an APK for Android devices or an iOS app for the App Store. Bravo Studio provides options for generating the necessary app files, allowing you to distribute and test your app on real devices.
Conclusion
Creating mobile applications no longer requires extensive coding knowledge. With the combination of Figma's design capabilities and Bravo Studio's no-code development platform, you can transform your ideas into fully functional apps. By following the steps outlined in this guide, you can design and export your app, incorporating interactive elements and dynamic data, to create a seamless user experience for Android and iOS users.
Stay tuned for more content and tutorials on how to maximize the potential of Figma and other design and development tools. Don't hesitate to explore the countless opportunities that arise when combining design and technology.
Highlights
- Design mobile applications without coding using Figma and Bravo Studio
- Create a travel app with listings and detailed hotel information
- Import Figma designs into Bravo Studio for further development
- Connect Bravo Studio to Airtable for dynamic data integration
- Customize app design and functionality in Bravo Studio
- Publish your app as an APK or iOS app for real device testing and distribution
FAQ
Q: Do I need coding skills to create an app with Figma and Bravo Studio?
A: No, Figma and Bravo Studio allow you to design and develop apps without coding. Bravo Studio automates the process by converting your Figma designs into functional apps.
Q: Can I include interactive elements in my app design?
A: Yes, Bravo Studio supports the integration of interactive elements such as buttons or menus. You can specify the functionality and behavior of these elements within Bravo Studio.
Q: How do I add dynamic data to my app?
A: By connecting Bravo Studio to Airtable, you can import data from Airtable databases directly into your app. This allows you to display dynamic content, such as hotel information, in your app.
Q: Can I publish my app on both Android and iOS platforms?
A: Yes, Bravo Studio supports the generation of APK files for Android devices and iOS apps for the App Store. You can distribute and test your app on both platforms.
Q: Is Bravo Studio a free platform?
A: Bravo Studio offers a free version that allows you to create and publish apps with limited functionalities. Some advanced features may require a paid subscription.


 < 5K
< 5K
 100%
100%
 4
4


 39.8K
39.8K
 31.32%
31.32%
 2
2


 < 5K
< 5K
 0
0


 < 5K
< 5K
 1
1


 < 5K
< 5K
 100%
100%
 0
0