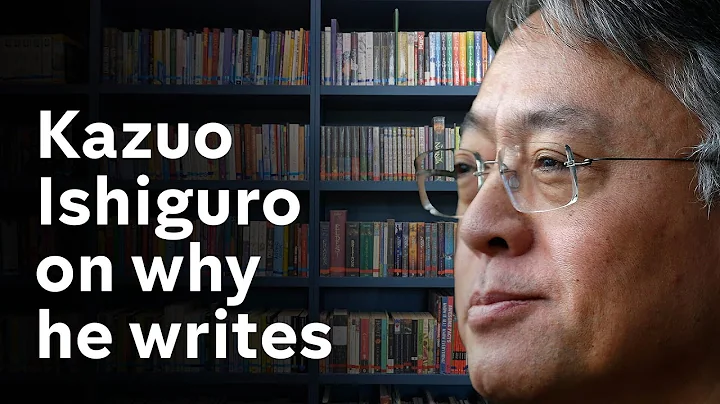Unleash Your Creativity with Mid Journey's Exciting V6 Features
Table of Contents
- Introduction
- Zoom Out Feature
- Pan Feature
- Very Region Feature
- Upscaling Images in V6
- Using Remix Mode for Modification
- Customizing Zoom Levels
- Tips for Using Zoom Out
- Panning vs Zoom Out: Key Differences
- Creating Variations with Pan
- Tips for Using Very Region
- Removing Objects with Very Region
- Adding Text with Very Region
- Upcoming V6 Style Tuner
- Conclusion
👀 Introduction
Mid Journey has recently released new features for their V6 platform, designed to enhance the image editing experience. In this article, we will explore these amazing additions and learn how to make the most out of them. With the ability to zoom out, pan, and use very region to modify specific parts of your images, V6 brings a whole new level of creativity to the table. So, let's dive in and discover these exciting features together!
🔍 Zoom Out Feature
The zoom out feature in V6 allows you to extend the content of an image beyond its original boundaries. This is particularly useful when you need to switch from close-up portraits to full-body shots, fix cropping issues, or expand a scene for an establishing shot. With zoom out, you can even place characters from one scene into another! In V6, you'll find several zoom options, including 2X, 1.5X, and custom zoom. The custom zoom option gives you the flexibility to adjust the aspect ratio while zooming out, adding a whole new dimension to your creations. However, it's worth noting that excessive zooming out may result in vignetting or darker corners in your image.
Zoom Out Tip: To maintain the quality of your upscaled image, consider using the "make square" button when working with square images.
🖐️ Pan Feature
Unlike zoom out, the pan feature in V6 allows you to extend your image in specific directions. With pan, you can add content by clicking the arrow buttons beneath your upscaled image. What sets pan apart from zoom out is its ability to move the subject around within the image. By adding content in one specific direction at a time, you have more control over the placement of key elements. Panning can be a great tool for creating unique variations or modifying specific parts of an image. It's important to note that panning in V6 no longer adds pixels to your image, making it a seamless and convenient editing option.
Pan vs Zoom Out: While zoom out keeps the subject centered in the image, pan allows you to move it around. Choose the option that best suits your creative vision.
🖌️ Very Region Feature
The very region feature in V6 is a powerful tool for modifying specific parts of your image. By selecting a region and using a new or updated Prompt, you can make targeted changes to enhance or transform specific areas. To use very region, simply click the button and choose between the rectangle or Lasso tool to select the area you want to modify. It's important to select a slightly larger area than necessary for better results. With very region, you can add objects, remove unwanted elements, or even add text to your images. The possibilities are endless!
Very Region Tip: When adding text with very region, you can use quotes for a single phrase or perform separate steps for multiple phrases, such as conversation bubbles.
📐 Upscaling Images in V6
To take advantage of these fantastic new features, you need to ensure that your images are upscaled within Mid Journey's V6 platform. Simply log into Mid Journey's website, access your gallery, and locate the image you want to upscale. Copy the job ID for the image and paste it in the prompt on Discord to retrieve the upscaled version of your image. This way, you can experiment with the zoom out, pan, and very region features on any of your existing upscaled images without starting from scratch.
🔄 Using Remix Mode for Modification
To make the most out of the new features, make sure to have remix mode enabled in your settings. Remix mode allows you to modify the prompt text as you pan or create variations of an image. This dynamic feature empowers you to explore endless possibilities and make real-time adjustments to bring your creative vision to life.
🎛️ Customizing Zoom Levels
With V6, you have the flexibility to customize the zoom level to your exact specifications. By clicking the custom zoom button, you can adjust not only the zoom level but also other parameters, such as the text, dash, and custom zoom value. This level of customization gives you unprecedented control over your image composition and aspect ratio adjustments. Play around with different custom zoom levels to unleash your creative potential!
💡 Tips for Using Zoom Out
- When using the zoom out feature, be aware of potential vignetting or darker corners in your image as you zoom out repeatedly.
- Adding the "D-no" parameter with words like "V," "yet," "black border," or "black corners" to the end of your prompt may help reduce vignetting, but it may not eliminate it entirely.
- Experiment with different zoom levels, such as 2X and 1.5X, to achieve the desired effect in your image.
- Remember to use the "make square" button for square images to maintain the original aspect ratio when zooming out.
🔄 Panning vs Zoom Out: Key Differences
While both panning and zoom out allow you to extend the content of an image, they have distinct differences:
- Panning lets you move the subject around within the image, while zoom out keeps the subject centered.
- Panning is ideal for creating variations or modifying specific parts of an image, while zoom out is useful for expanding the scene or fixing cropping issues.
- Panning does not add pixels to your image, resulting in a seamless editing experience.
Choose the method that best suits your creative needs and the desired outcome for your image.
🔁 Creating Variations with Pan
One of the major advantages of the pan feature is its ability to create variations on your images. By changing directions and adding content in specific areas, you can experiment with different compositions and perspectives. Don't be afraid to explore multiple variations and unleash your creativity. With pan, the possibilities are endless!
💡 Tips for Using Very Region
- When using very region, select a slightly larger area than necessary for better results.
- If you're not achieving the desired effect with very region, try selecting a larger region to modify as it can have a significant impact on the outcome.
- Add the "--no" parameter and specific words like "beagle" or "dog" to downweight certain elements in the results when using very region to remove objects.
- Experiment with different prompts and variations to achieve the desired modifications in specific parts of your image.
🚫 Removing Objects with Very Region
The very region feature is not limited to adding objects but can also be used to remove unwanted elements from an image. By selecting the object or area you want to remove and using a suitable prompt, you can seamlessly eliminate unwanted distractions from your composition. Combine very region with the "--no" parameter and specific keywords to achieve the best results.
💬 Adding Text with Very Region
Adding text to your images is made easy with the very region feature. Simply select the area where you want to place the text and input your desired text within quotation marks. If you want to add multiple text phrases or conversation bubbles, you can perform separate very region steps to achieve the desired effect.
🆕 Upcoming V6 Style Tuner
Exciting news awaits V6 users! Mid Journey is currently working on a V6 style tuner that will offer even more options to personalize and fine-tune your images. Stay tuned for this upcoming feature, which promises to elevate your image editing experience to new heights.
✨ Conclusion
Mid Journey's V6 introduces a range of powerful features that enhance image editing capabilities. Whether you want to zoom out, pan, or use very region to modify specific parts of your images, V6 empowers your creativity like never before. Explore the possibilities, experiment with different variations, and create stunning visual compositions. With the upcoming V6 style tuner on the horizon, your image editing potential is limitless. Get inspired, dive in, and let your imagination soar!
Highlights
- The zoom out feature extends the content of images beyond their original boundaries, offering new perspectives and creative possibilities.
- With the pan feature, you can move subject elements within an image, allowing for dynamic composition adjustments.
- Very region enables targeted modifications of specific parts of an image, from adding objects to removing unwanted elements or adding text.
- Customizing zoom levels and utilizing remix mode in V6 expands creative control and experimentation.
- The upcoming V6 style tuner promises even more options for personalized fine-tuning.
FAQ
Q: Can I use the zoom out feature to create panoramic images?
A: The zoom out feature in V6 is primarily designed to extend the content of an image, rather than creating panoramic images. However, by strategically using the pan feature alongside zoom out, you can achieve a similar effect and enhance your composition.
Q: How can I prevent vignetting when zooming out repeatedly?
A: While vignetting may occur when zooming out multiple times, you can mitigate its effects by adding the "D-no" parameter with words like "V," "yet," "black border," or "black corners" to the end of your prompt. However, it's important to note that vignetting may still be Present in some cases.
Q: Can I remove objects from images that were not upscaled in V6?
A: Yes, the very region feature can be used on any upscaled image created with Mid Journey, even if it was upscaled in a previous version. This means you can try the new features on your existing upscaled images without any limitations.
Q: What is the advantage of using separate very region steps for multiple text phrases?
A: Performing separate very region steps for multiple text phrases allows for better control and placement of each phrase. This method ensures that each text phrase is applied precisely where you want it, creating a more polished and visually appealing result.
Q: Does panning add pixels to my image?
A: No, panning in V6 no longer adds pixels to your image. This new functionality allows you to modify specific parts of an image without altering its overall Dimensions or introducing potential distortions.
Resources:


 8.1K
8.1K
 34.36%
34.36%
 3
3


 67.1K
67.1K
 33.75%
33.75%
 0
0


 8.7K
8.7K
 10.76%
10.76%
 5
5


 11.7K
11.7K
 26.73%
26.73%
 78
78


 < 5K
< 5K
 23.55%
23.55%
 1
1


 < 5K
< 5K
 3
3


 < 5K
< 5K
 72.58%
72.58%
 2
2


 < 5K
< 5K
 8
8