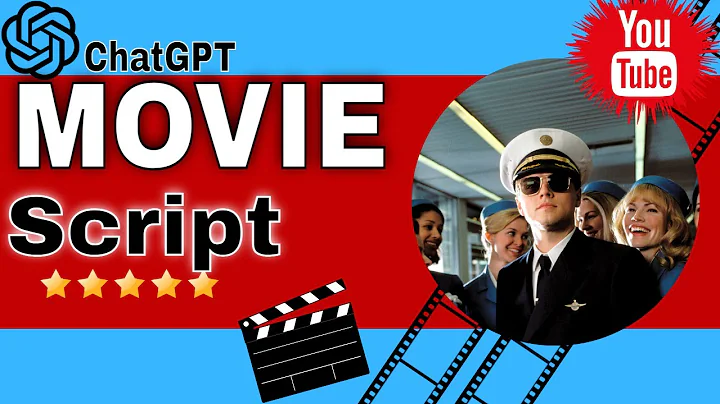Unlocking Logo Design Secrets with AI
Table of Contents
- Introduction
- The Power of AI in Logo Design
- Understanding the Client's Vision
- Sketching the Logo
- Vectorizing the Design in Adobe Illustrator
- Applying Colors to the Logo
- Logo Feasibility Testing
- Presenting Design Options to the Client
- Client's Final Choice: The Butterfly Design
- Conclusion
The Power of AI in Logo Design
In the fast-paced world of design, efficiency is key, and AI-powered tools like Chat GPT have revolutionized the way we Create logos. In this article, we'll explore how artificial intelligence can save time and generate effective logo design ideas.
Understanding the Client's Vision
Before diving into design, it's crucial to understand the client's vision. We'll discuss how to extract essential information from the client, such as brand identity, target audience, and personal preferences.
Sketching the Logo
The creative process begins with sketching. We'll explore the steps involved in translating ideas from a brief into Pencil and paper, followed by sharing these concepts with the client.
Vectorizing the Design in Adobe Illustrator
Once the client's preferences are clear, it's time to bring the logo to life in Adobe Illustrator. We'll guide You through setting up the artboard, vectorizing the sketch, and creating a stunning design.
Applying Colors to the Logo
Colors play a crucial role in logo design. We'll Show you how to select the right color palette and Apply it to your logo, enhancing its visual appeal.
Logo Feasibility Testing
A great logo should work well in both light and dark backgrounds. We'll discuss how to test your design's feasibility to ensure it meets these requirements.
Presenting Design Options to the Client
It's essential to provide clients with options. We'll guide you on how to present design choices, highlighting the importance of client preferences.
Client's Final Choice: The Butterfly Design
In this section, we'll reveal the client's choice and discuss the decision-making process, emphasizing the significance of aligning with the client's brand.
Conclusion
Wrapping it all up, we'll summarize the benefits of AI in logo design and the importance of client collaboration. Logo design has Never been more efficient and exciting, thanks to the power of artificial intelligence.
The Power of AI in Logo Design
In the fast-paced world of design, efficiency is key, and AI-powered tools like Chat GPT have revolutionized the way we create logos. In this article, we'll explore how artificial intelligence can save time and generate effective logo design ideas.
Understanding the Client's Vision
Before diving into design, it's crucial to understand the client's vision. We'll discuss how to extract essential information from the client, such as brand identity, target audience, and personal preferences.
When working on a logo design project, the first and most critical step is understanding the client's vision. Whether you're a professional designer or a passionate DIY logo creator, the client's input sets the direction for the entire creative process. Start by gathering information about the brand's identity, the services it offers, and its target audience. But perhaps the most crucial aspect to grasp is the client's personal preferences.
Clients often have a specific image or concept in mind. It might be a word, a feeling, or a symbol that encapsulates their brand. For example, a client may express a desire for a logo that represents transformation, change, or conversion. These ideas can be abstract, and it's your job to translate them into a visual design.
With the client's input in HAND, it's time to leverage the power of AI. Using Chat GPT, you can generate a multitude of logo design ideas that Align with the client's vision. The beauty of AI lies not just in generating ideas but also in providing the logical reasoning behind them.
Sketching the Logo
The creative process begins with sketching. We'll explore the steps involved in translating ideas from a brief into pencil and paper, followed by sharing these concepts with the client.
With a clear understanding of the client's vision, it's time to put pencil to paper, or stylus to tablet, and start sketching. Sketching is where ideas take Shape and begin to come to life. It's a crucial part of the creative process that allows you to explore various concepts and see what works best.
During this phase, don't be afraid to experiment with different designs. Create rough sketches and concepts Based on the client's preferences and the Core message they want the logo to convey. Be open to trying out diverse styles, from abstract shapes to more intricate designs. The goal here is to let your creativity flow and capture as many ideas as possible.
Once you have a collection of sketches, it's time to share them with the client. This step is essential for collaboration and ensuring that the design aligns with their vision. Be prepared to discuss the reasoning behind each concept and how it reflects the client's brand. Remember that the client's input is invaluable, and their feedback will guide the design process further.
Vectorizing the Design in Adobe Illustrator
Once the client's preferences are clear, it's time to bring the logo to life in Adobe Illustrator. We'll guide you through setting up the artboard, vectorizing the sketch, and creating a stunning design.
After finalizing the sketch and receiving feedback from the client, it's time to move into the digital realm. Adobe Illustrator is a powerful tool for vectorizing your design and adding the precision and polish that digital design provides.
Start by setting up the artboard with the appropriate Dimensions. In our example, we've chosen 1920x1080 pixels. Additionally, select the RGB color mode for digital design. This ensures that the colors in your logo will look vibrant on screens.
To place your sketch on the artboard, go to "File" and select "Place." Locate your saved image and position it where you want it to appear on the artboard. Adjust the opacity to around 30% to make it easier to Trace over.
Next, create the basic shapes using the "Pen Tool." In our example, we've used red as the stroke color, with a width of 10 points. Follow the geometry of your sketch, and use anchor points and curves to create smooth lines and shapes.
Vectorizing your sketch involves precision and Attention to Detail. You'll need to create anchor points and curves to match the original design accurately. Use the "Selection Tool" to duplicate shapes and the "Reflect Tool" to create symmetrical elements.
Continue working on the design by adding more shapes, adjusting stroke widths and opacities to create the desired visual impact. The goal is to faithfully translate your sketch into a digital format.
Once the main elements are in place, it's time to draw additional details, like the circular element in our example. Using the "Ellipse Tool," create a shape without a fill and a Blue stroke color.
To refine the design, use the "Shape Builder Tool" to merge or remove parts of the design as needed. Be attentive to details, and don't hesitate to zoom in for precise adjustments.
When you're satisfied with the vectorized design, Outline the strokes by going to "Object," then "Path," and select "Outline Stroke." This converts the strokes into editable shapes.
To complete the vectorization process, set the opacity to 100% and hide the sketch layer. The result is a clean, scalable, and professional digital design.
**Applying Colors to