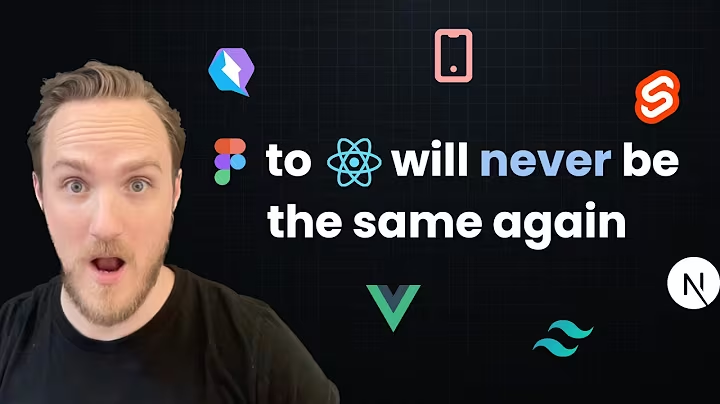Créez votre propre éditeur de sprites avec une interface graphique!
Table des matières
- Introduction
- Création de l'éditeur de sprite
- 2.1. Définition des structures de données
- 2.2. Initialisation de l'application
- 2.3. Gestion des clics
- Le panneau gauche: la palette de couleur
- 3.1. Affichage de la palette
- 3.2. Sélection d'une couleur
- 3.3. Modification des composants d'une couleur
- Le panneau droit: l'éditeur de sprite
- 4.1. Affichage du sprite
- 4.2. Modélisation de la grille
- 4.3. Dessiner sur le sprite
- Conclusion
Création de l'éditeur de sprite
L'éditeur de sprite est un outil essentiel pour les développeurs de jeux vidéo. Cet article propose de créer un éditeur de sprite avec une interface graphique en utilisant le langage de programmation. Je vais vous montrer étape par étape comment créer cette application pour vous permettre de modifier et de créer vos propres sprites.
1. Introduction
Avant de commencer à programmer notre éditeur de sprite, il est important de comprendre ce qu'est un sprite. Dans le contexte des jeux vidéo, un sprite est une image 2D qui peut être animée et utilisée comme le personnage principal, les ennemis, les objets, etc. Dans notre éditeur de sprite, nous allons nous concentrer sur la modification des sprites existants et la création de nouveaux sprites.
2. Création de l'éditeur de sprite
2.1. Définition des structures de données
Avant de commencer à coder, nous devons définir les structures de données nécessaires pour notre application. Nous aurons besoin de deux structures principales: ImageArea et SpriteApp. La structure ImageArea représentera une zone rectangulaire dans laquelle nous pourrons dessiner, tandis que la structure SpriteApp représentera l'application d'édition de sprite dans son ensemble.
2.2. Initialisation de l'application
L'étape suivante consiste à initialiser notre application. Cela implique de créer la fenêtre principale de l'éditeur de sprite, de définir la couleur de fond et d'afficher les deux parties de l'interface utilisateur: la palette de couleur à gauche et l'éditeur de sprite à droite.
2.3. Gestion des clics
La partie la plus importante de notre éditeur de sprite est la gestion des clics. Lorsque l'utilisateur clique sur une zone spécifique de l'interface, nous devons réagir en conséquence. Par exemple, si l'utilisateur clique sur une couleur dans la palette, nous devons sélectionner cette couleur pour le dessin. Si l'utilisateur clique dans l'éditeur de sprite, nous devons mettre à jour le sprite en fonction de la position du clic.
3. Le panneau gauche: la palette de couleur
La palette de couleur est la partie gauche de l'éditeur de sprite. Elle affiche différentes couleurs que l'utilisateur peut choisir pour dessiner. Dans cette section, nous allons expliquer comment afficher la palette de couleur et comment sélectionner une couleur spécifique.
3.1. Affichage de la palette
La première étape pour afficher la palette de couleur est de créer une surface où nous allons dessiner les différentes couleurs. Nous allons utiliser des valeurs RGB pour représenter chaque couleur et les afficher sur la surface. Une fois que la surface est prête, nous pouvons l'afficher dans la partie gauche de l'interface.
3.2. Sélection d'une couleur
Lorsque l'utilisateur clique sur une couleur dans la palette, nous devons mettre à jour la couleur sélectionnée pour le dessin. Pour cela, nous allons associer un événement de clic à chaque couleur et mettre à jour la variable de couleur sélectionnée en conséquence. Cette couleur sera utilisée par la suite lors du dessin dans l'éditeur de sprite.
3.3. Modification des composants d'une couleur
En plus de la sélection de couleur, nous voulons également permettre à l'utilisateur de modifier les composants de couleur (rouge, Vert, bleu) pour affiner la couleur choisie. Pour cela, nous afficherons trois curseurs qui correspondent aux composants RVB et mettrons à jour la couleur en fonction des valeurs des curseurs.
4. Le panneau droit: l'éditeur de sprite
Le panneau droit de l'éditeur de sprite est l'endroit où l'utilisateur peut dessiner et modifier le sprite. Il s'agit de la partie la plus importante de notre application, car c'est là que l'utilisateur pourra voir les changements apportés au sprite en temps réel.
4.1. Affichage du sprite
Avant de pouvoir dessiner sur le sprite, nous devons afficher le sprite actuel dans l'éditeur. Pour cela, nous allons créer une surface qui représente le sprite et l'afficher dans la partie droite de l'interface.
4.2. Modélisation de la grille
Pour faciliter le dessin et la modification du sprite, nous allons créer une grille qui divisera l'éditeur en plusieurs cases. Chaque case représentera un pixel du sprite et l'utilisateur pourra modifier la couleur de chaque pixel en cliquant dessus.
4.3. Dessiner sur le sprite
Une fois que la grille est en place, l'utilisateur peut commencer à dessiner sur le sprite en cliquant sur les cases de la grille. Lorsque l'utilisateur clique sur une case, nous mettons à jour la couleur du pixel correspondant dans le sprite en fonction de la couleur sélectionnée dans la palette. Cela permet à l'utilisateur de créer des motifs et de modifier le sprite selon ses besoins.
5. Conclusion
Dans cet article, nous avons appris comment créer un éditeur de sprite avec une interface graphique en utilisant le langage de programmation. Nous avons couvert les étapes clés de la création de l'application, y compris la gestion des événements de clic, l'affichage de la palette de couleur, l'affichage du sprite et le dessin sur le sprite. J'espère que cet article vous a donné les connaissances nécessaires pour créer votre propre éditeur de sprite et vous a inspiré pour explorer davantage le merveilleux monde de la création de jeux vidéo. À vos pinceaux !


 39.8K
39.8K
 31.32%
31.32%
 1
1


 < 5K
< 5K
 0
0


 < 5K
< 5K
 1
1


 < 5K
< 5K
 100%
100%
 0
0


 2.8M
2.8M
 19.5%
19.5%
 1
1
 WHY YOU SHOULD CHOOSE TOOLIFY
WHY YOU SHOULD CHOOSE TOOLIFY