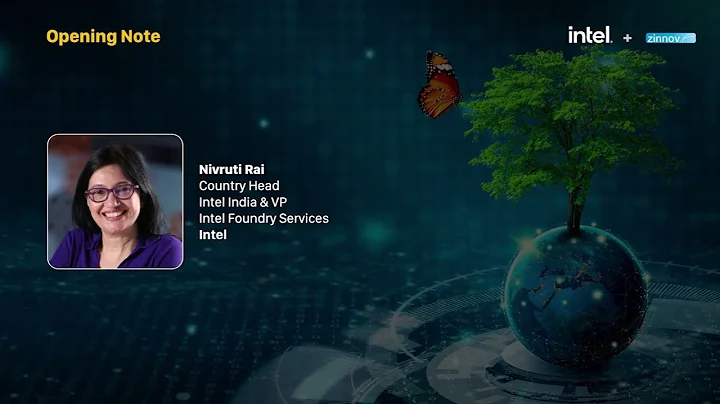Guide de passage GPU le plus simple pour MX Linux
Table des matières
🛠️ Introduction
🖥️ Sélection du GPU principal
🔧 Mise à jour de l'installation
📥 Téléchargement de l'assistant de passerelle pour MX Linux
📝 Exécution de l'assistant
🔍 Vérification des résultats
🛠️ Configuration du gestionnaire de machine virtuelle
🖥️ Création de la nouvelle machine virtuelle
🔌 Ajout des périphériques PCI
🔊 Configuration audio
🖱️ Ajout des périphériques USB
📀 Démarrage de la machine virtuelle
🛠️ Configuration finale
Configuration du GPU pour la passerelle dans MX Linux
Lorsque vous envisagez d'utiliser la fonction de passerelle GPU avec MX Linux, la première étape cruciale est de sélectionner le GPU principal. Cela implique de choisir le GPU qui alimente actuellement l'affichage sur votre écran. Passons maintenant à la configuration de cette fonctionnalité.
Sélection du GPU principal
Avant de commencer, assurez-vous de sélectionner le GPU principal, celui qui est actuellement utilisé par MX Linux pour afficher l'écran. Cela garantira que le processus de passerelle GPU se déroule sans heurts.
Mise à jour de l'installation
Pour garantir que tout fonctionne correctement, assurez-vous que votre installation est à jour. Utilisez les commandes suivantes dans votre terminal :
sudo apt-get update
sudo apt-get upgrade
Téléchargement de l'assistant de passerelle pour MX Linux
Téléchargez l'assistant de passerelle spécifique à MX Linux à partir du lien fourni dans la description de la vidéo. Une fois téléchargé, extrayez les fichiers dans votre dossier de téléchargement.
Exécution de l'assistant
Ouvrez un terminal et accédez au dossier contenant l'assistant téléchargé. Rendez-le exécutable avec la commande suivante :
chmod +x gpu_passthrough.sh
Puis lancez l'assistant avec la commande :
./gpu_passthrough.sh
Suivez les instructions à l'écran pour terminer le processus d'installation.
Vérification des résultats
Pour vous assurer que l'installation s'est déroulée correctement, exécutez la commande suivante dans votre terminal :
sudo lspci -k
Vérifiez que le GPU est répertorié avec le pilote VFIO-PCI.
Configuration du gestionnaire de machine virtuelle
Ouvrez le gestionnaire de machine virtuelle et configurez la connexion QEMU KVM. Créez une nouvelle machine virtuelle en utilisant l'ISO de votre choix.
Création de la nouvelle machine virtuelle
Configurez la machine virtuelle en sélectionnant l'ISO appropriée et en configurant le firmware sur UEFI. Supprimez les composants associés à l'affichage.
Ajout des périphériques PCI
Ajoutez le GPU que vous souhaitez utiliser pour la passerelle en tant que périphérique PCI à la machine virtuelle. Assurez-vous d'ajouter également les périphériques audio, USB et autres selon vos besoins.
Configuration audio
Configurez les périphériques audio pour la machine virtuelle, en veillant à sélectionner les bons pilotes et périphériques.
Ajout des périphériques USB
Ajoutez les périphériques USB nécessaires à la machine virtuelle, tels que la souris et le clavier, soit en passant par un contrôleur USB soit directement.
Démarrage de la machine virtuelle
Démarrez la machine virtuelle et suivez les instructions pour installer le système d'exploitation invité, tel que Windows.
Configuration finale
Effectuez les dernières configurations nécessaires, telles que la modification de l'ordre de démarrage et les ajustements du système invité. Une fois terminé, votre configuration de passerelle GPU avec MX Linux devrait être opérationnelle.
Points forts
- Guide détaillé étape par étape pour configurer la passerelle GPU avec MX Linux.
- Utilisation de commandes simples dans le terminal pour une configuration fluide.
- Personnalisation des paramètres pour répondre aux besoins individuels.
- Amélioration des performances de la machine virtuelle en utilisant des pilotes adéquats.
- Support pour une variété de périphériques, y compris les GPU, les périphériques audio et USB.
FAQ
Q : Puis-je utiliser n'importe quel GPU pour la passerelle avec MX Linux?
A : Idéalement, vous devriez utiliser un GPU compatible avec la technologie de passerelle et bien pris en charge par les pilotes Linux.
Q : Y a-t-il des risques associés à la configuration de la passerelle GPU?
A : Bien que la configuration puisse être complexe, en suivant attentivement les instructions, les risques sont minimes.
Q : Puis-je utiliser cette configuration pour des jeux en ligne?
A : Oui, une fois configurée correctement, cette passerelle GPU peut prendre en charge une variété d'applications, y compris les jeux en ligne.
Q : Est-ce que cette méthode fonctionne avec d'autres distributions Linux?
A : Oui, bien que les étapes puissent varier légèrement en fonction de la distribution, le concept de base reste le même.
Ressources supplémentaires


 5.3K
5.3K
 18.88%
18.88%
 2
2


 90.8K
90.8K
 50.53%
50.53%
 4
4


 < 5K
< 5K
 1
1


 1M
1M
 44.54%
44.54%
 1
1


 < 5K
< 5K
 4
4
 WHY YOU SHOULD CHOOSE TOOLIFY
WHY YOU SHOULD CHOOSE TOOLIFY