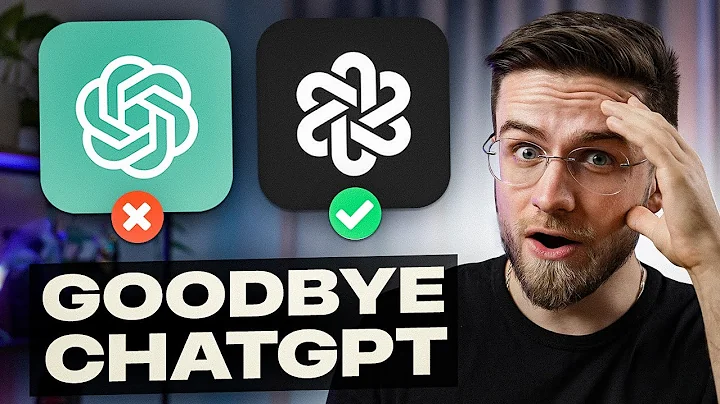Build your first Chatbot with Low-Code and ChatGPT!
Table of Contents:
- Introduction
- Getting Started with Out Systems
- Creating the Chatbot Application
3.1 Choosing the App Type
3.2 Adding Containers for UI
3.3 Creating Input and Send Sections
3.4 Configuring Open AI Connector
3.5 Creating Server Actions and Variables
- Displaying Chatbot Responses
- Publishing and Testing the Chatbot
- Conclusion
Introduction:
In this tutorial, we will learn how to Create our own chatbot using Out Systems, a no-code/low-code development platform, and Open AI's chat GPT model. Chatbots have become increasingly popular in recent years, and with the advancements in natural language processing, creating your own chatbot has become easier than ever. By the end of this tutorial, you will be able to create a fully functional chatbot in less than 10 minutes. So let's get started!
1. Getting Started with Out Systems
Before we dive into creating the chatbot, let's first familiarize ourselves with Out Systems. Out Systems is a powerful development platform that allows You to build web and mobile applications without the need for traditional coding. It provides a visual development environment where you can drag and drop components to create your application's UI and logic.
To begin, make sure you have Out Systems installed on your system. If not, you can download it from the official Website and follow the installation instructions. Once you have Out Systems up and running, we can start creating our chatbot application.
2. Creating the Chatbot Application
2.1 Choosing the App Type
To create a new application in Out Systems, open the platform and select "New Application" from the menu. Choose the "From Scratch" option since we want to create an application from the ground up. Next, select the app type as "Phone App" as we will be creating a chatbot for smartphones. Give your app a suitable name, such as "Chat About AI," and choose a color theme for your app. Once you're done, click "Create" to start building your application.
2.2 Adding Containers for UI
Now that we have our app created, we need to design the UI for our chatbot. We will start by adding a couple of containers that will serve as the basic structure for our chatbot. These containers will hold the chat messages and user input.
In the UI editor, add two containers to the screen. You can position them side by side or stack them vertically, depending on your preference. Apply some styling to the containers to differentiate between them. This will create a visual separation between the chat messages and the user input.
2.3 Creating Input and Send Sections
Next, we need to add an input section where users can type their questions or messages to the chatbot. In the container representing the user input, add an input field component. This component will capture the user's text input.
In the same container, add a "Send" button component. This button will trigger the chatbot to process the user's input and provide a response. Styling the input section and the send button is optional but can help improve the overall look and feel of the chatbot.
2.4 Configuring Open AI Connector
To enable chat capabilities in our chatbot, we will use the Open AI connector available in Out Systems. The Open AI connector allows us to Interact with the chat GPT model and retrieve responses Based on user input.
In the Service Center, navigate to the dependencies section and search for the Open AI connector. Install the connector if it is not already installed. Once installed, you can find it under the "Manage Dependencies" section of your application.
2.5 Creating Server Actions and Variables
Now that we have the Open AI connector installed, we can start creating the necessary server actions and variables to handle the chatbot logic. Server actions are server-side operations that perform specific tasks, such as interacting with APIs or processing data.
Create a new server action under the "Logic" section of your application. In this server action, we will configure the interactions with the Open AI API. This includes sending user input to the API and receiving the chatbot's response.
Within the server action, add a server action step to interact with the Open AI connector. Configure the step to call the appropriate method for getting chat completions from the Open AI API. You will also need to provide your Open AI API key for authentication.
Once the server action step is configured, we need to handle the response from the Open AI API. Deserialize the JSON response and extract the Relevant information, such as the chatbot's reply. Store this information in a variable that we can use to display the chatbot's response later.
3. Displaying Chatbot Responses
To display the chatbot's response in the ChatBot UI, we need to make some modifications to the home screen. In the UI editor, drag and drop a list component onto the screen. We will use this list to store and display the chat messages between the user and the chatbot.
In the logic section, create a new variable of type list and name it "chats." This list will store the chat messages. Make sure to set the item type as "Text" since each chat message will be a piece of text.
Next, add a server client action to retrieve the chat messages. Configure the action to retrieve the contents of the "chats" list from the server.
Finally, update the home screen UI to display the chat messages stored in the "chats" list. You can use a foreach loop to iterate over the chat messages and display them in the chat UI. Make sure to update the UI whenever a new chat message is received from the chatbot.
4. Publishing and Testing the Chatbot
Now that we have completed all the necessary configurations and modifications, it's time to publish our chatbot and test it. In Out Systems, click on the publishing options and select "Open in Browser" to open the chatbot in your default web browser.
Once the chatbot is open in the browser, you can start testing it by typing questions or messages in the input field and clicking the send button. The chatbot will process your input using the Open AI model and provide a response, which will be displayed in the chat UI.
Congratulations! You have successfully created your own chatbot using Out Systems and Open AI. Feel free to explore and enhance the chatbot's functionalities further.
6. Conclusion
In this tutorial, we learned how to create a chatbot using Out Systems and Open AI's chat GPT model. We started by choosing the app type and designing the chatbot's UI using containers and input sections. We then configured the Open AI connector to enable chat capabilities. Next, we created server actions and variables to handle the chatbot logic and display chat messages.
Finally, we published the chatbot and tested it by interacting with it in a web browser. Creating your own chatbot is now easier than ever, thanks to the power of no-code/low-code development platforms like Out Systems. So go ahead, unleash your imagination, and create your own chatbot to automate and enhance customer interactions.
Highlights:
- Create your own chatbot in less than 10 minutes using Out Systems and Open AI.
- No coding required. Out Systems provides a visual development environment for building applications.
- Utilize the Open AI connector to enable chat capabilities in your chatbot.
- Design the chatbot's UI with containers, input sections, and styling options.
- Handle chatbot logic using server actions and variables.
- Display chat messages using lists and foreach loops.
- Publish and test your chatbot in a web browser.
FAQ:
Q: Can I create a chatbot without coding experience?
A: Absolutely! With Out Systems and Open AI's chat GPT model, you can create a chatbot without any coding knowledge.
Q: Is creating a chatbot time-consuming?
A: Not at all! You can create your own chatbot in less than 10 minutes by following this tutorial.
Q: Can I customize the chatbot's UI?
A: Yes, you can design and customize the chatbot's UI using containers, input sections, and styling options provided by Out Systems.
Q: Can the chatbot handle complex queries?
A: The chatbot uses Open AI's chat GPT model, which is trained to handle a wide range of queries. However, the accuracy of the responses may vary depending on the complexity of the query.
Q: Is it possible to integrate the chatbot with other systems?
A: Yes, Out Systems allows you to integrate the chatbot with other systems through its connectors and APIs, providing seamless integration capabilities.
Q: Can I enhance the chatbot's functionalities further?
A: Absolutely! The tutorial provides a basic framework for creating a chatbot, but you can explore and enhance its functionalities according to your requirements.
Q: Is there any cost associated with using Out Systems and Open AI?
A: Both Out Systems and Open AI offer pricing plans based on usage. You can check their respective websites for more information on pricing and plans.


 < 5K
< 5K
 0
0


 35.7M
35.7M
 51.28%
51.28%
 1
1


 < 5K
< 5K
 0
0


 1.2M
1.2M
 18.07%
18.07%
 1
1


 < 5K
< 5K
 100%
100%
 8
8
 WHY YOU SHOULD CHOOSE TOOLIFY
WHY YOU SHOULD CHOOSE TOOLIFY