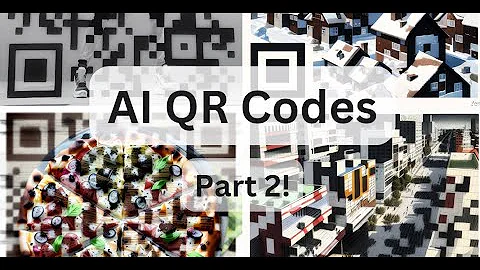Most people like


 < 5K
< 5K
 13
13


 < 5K
< 5K
 14
14


 14M
14M
 54.77%
54.77%
 17
17


 < 5K
< 5K
 0
0


 59.8K
59.8K
 57.41%
57.41%
 1
1


 < 5K
< 5K
 4
4


 < 5K
< 5K
 2
2


 < 5K
< 5K
 2
2
- App rating
- 4.9
- AI Tools
- 100k+
- Trusted Users
- 5000+
 WHY YOU SHOULD CHOOSE TOOLIFY
WHY YOU SHOULD CHOOSE TOOLIFY
TOOLIFY is the best ai tool source.
- The Ultimate Guide to Hiring: Benefits and Drawbacks of Third-Party Recruiters
- Revolutionizing Dental Care: How AI is Transforming the Dental Industry
- How Do Proxies Work? An In-Depth Look at Their Role in Secure Web Browsing
- Practical Tips for Balancing AI Innovation and Privacy Concerns
- Local vs. National SEO for Lawyers: Key Differences
- Pinterest Perfection: How to Create a Stunning Feed with AI Tools
- Boost Your Marketing with AI-Powered Ad Creation Tools
- Executing Usability Tests For Mobile Apps
- The Future of Legal Tech: How Automation and AI Will Transform Law Firms
- A Guide to Selecting Machine Learning Tools for Your Job
- Transform Your Images with Microsoft's BING and DALL-E 3
- Create Stunning Images with AI for Free!
- Unleash Your Creativity with Microsoft Bing AI Image Creator
- Create Unlimited AI Images for Free!
- Discover the Amazing Microsoft Bing Image Creator
- Create Stunning Images with Microsoft Image Creator
- AI Showdown: Stable Diffusion vs Dall E vs Bing Image Creator
- Create Stunning Images with Free Ai Text to Image Tool
- Unleashing Generative AI: Exploring Opportunities in QE&T
- Create a YouTube Channel with AI: ChatGPT, Bing Image Maker, Canva
- Google's AI Demo Scandal Sparks Stock Plunge
- Unveiling the Yoga Master: the Life of Tirumalai Krishnamacharya
- Hilarious Encounter: Jimmy's Unforgettable Moment with Robert Irwin
- Google's Incredible Gemini Demo: Unveiling the Future
- Say Goodbye to Under Eye Dark Circles - Simple Makeup Tips
- Discover Your Magical Soul Mate in ASMR Cosplay Role Play
- Boost Kidney Health with these Top Foods
- OpenAI's GEMINI 1.0 Under Scrutiny
- Unveiling the Mind-Blowing Gemini Ultra!
- Shocking AI News: Google's Deception Exposed!
- Optimize Mining Performance with AMD & NVIDIA Mixed Card in HIVEOS
- Unleash the Power: Building a Gaming PC with Server Gear
- How to Setup Xbox Game Pass Cloud Gaming on Android TV
- Unlocking the Full Potential of AMD 1055T: Overclocking Adventure
- Performance Test: 4 Two-in-One Devices Compared
- Gaming on an Nvidia Quadro Card: Can It Deliver a Satisfying Experience?
- Intel's New Core i9-14900K: Faster than Core i9-13900K?
- Unleashing the Power: Ryzen 7 1700 vs 2700X Performance Comparison
- Essential Hardware and Software for Starting a Business
- Want to enhance your VR headset experience with AI? Here's how to do it!