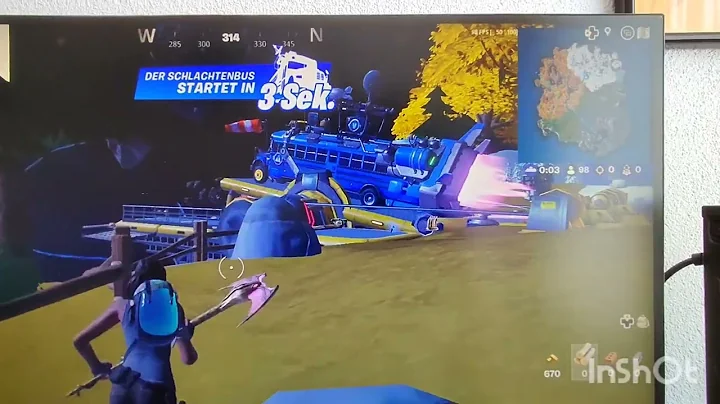Your Guide to Restoring Missing Drivers After Reinstalling the Operating System
Table of Contents
- Introduction
- What are drivers?
- How reinstalling the operating system can cause drivers to be lost
- How to check for missing drivers in Windows
- How to identify the devices with missing drivers
- Finding and downloading drivers from the manufacturer's website
- Determining the type of driver needed
- Installing the driver to restore functionality
- Troubleshooting common issues with driver installations
- Conclusion
Reinstalling the Operating System: A Guide to Drivers
Have you ever reinstalled the operating system on your computer only to find that things aren't working quite right? Chances are, you may have lost some important drivers during the reinstallation process. Drivers are instructions that enable your operating system to communicate with various peripherals attached to your computer, such as your video card, sound card, or webcam. Without the necessary drivers, these devices may cease to function properly. In this guide, we will explore how to identify missing drivers, find them online, and install them to restore full functionality to your computer.
Introduction
When reinstalling an operating system, it is common to encounter issues with missing drivers. These drivers act as a bridge between the operating system and the hardware devices connected to your computer. Without the proper drivers, your computer may fail to recognize or communicate effectively with these devices. This can result in limited or non-functional features, such as no audio, video display glitches, or inability to connect to the internet. In the following sections, we will delve into the process of identifying and resolving missing driver issues.
What are drivers?
Drivers are software programs that facilitate communication between the operating system and the various hardware components of your computer. Each hardware device, such as a mouse, keyboard, or webcam, requires its specific driver to function correctly. These drivers provide instructions to the operating system on how to interact with the device and utilize its features. For example, a video card driver enables the operating system to display graphics on your screen, while a sound card driver enables audio playback.
How reinstalling the operating system can cause drivers to be lost
During the process of reinstalling an operating system, the existing drivers on your computer are often removed or overwritten. This occurs because the installation process wipes the hard drive and replaces the previous operating system with a clean version. As a result, any drivers that were previously installed on the computer are no longer Present. This can lead to various hardware devices malfunctioning or not being recognized by the operating system.
How to check for missing drivers in Windows
To determine if you have missing drivers on your Windows computer, you can access the Device Manager. The Device Manager is a built-in Windows utility that displays a list of all the hardware devices connected to your computer. Here's how you can access it:
- Open the Explorer window by pressing the Windows key and E simultaneously.
- Right-click on "Computer" or "My Computer" and select "Manage" from the context menu.
- In the Computer Management window, click on "Device Manager" in the left-HAND pane.
The Device Manager window will open, displaying a list of devices along with their respective drivers. If a device has a missing driver, it will be indicated by a yellow question mark or exclamation mark icon.
How to identify the devices with missing drivers
In the Device Manager window, you can browse through the list of devices to identify those with missing drivers. Each device category will have its own section, such as "Display adapters" for video cards or "Sound, video and Game controllers" for audio devices. The devices with missing drivers will be marked with a yellow question mark or exclamation mark icon. Simply expand the Relevant category to view all the devices present.
Finding and downloading drivers from the manufacturer's website
To obtain the necessary drivers for your specific hardware devices, you will need to visit the manufacturer's website. Each hardware manufacturer typically has a support or drivers section on their website, where you can find the appropriate drivers for your device model and operating system. Here's a step-by-step guide on how to find and download drivers:
- determine the manufacturer of the device with a missing driver. For example, if you have a Dell computer, visit the Dell support website.
- Navigate to the support or drivers section of the manufacturer's website.
- Select the appropriate product category, such as laptops or desktops.
- Choose your specific device model from the list provided.
- Identify the operating system installed on your computer, such as Windows XP, Windows 7, or Windows 10.
- Locate the drivers section for your chosen device model and operating system.
- Download the appropriate driver file for the device in question.
Determining the type of driver needed
Once you have downloaded the necessary driver file, you will need to determine the type of driver needed for the device. This information can usually be found on the manufacturer's website alongside the driver download. Different devices may require different drivers, such as video card drivers, sound card drivers, or network card drivers. It's essential to ensure that you download the correct driver that matches both the device model and the operating system on your computer.
Installing the driver to restore functionality
To install a driver downloaded from the manufacturer's website, follow these steps:
- Locate the downloaded driver file on your computer.
- Double-click the file to initiate the installation process.
- Follow the on-screen prompts to install the driver.
- Restart your computer if prompted to do so.
After the installation is complete, the missing device should now be recognized by the operating system and function correctly. It is recommended to install drivers one at a time, restarting the computer after each installation to ensure stability and proper functionality.
Troubleshooting common issues with driver installations
Sometimes, even after successfully installing the appropriate driver, issues may still persist. Here are some common troubleshooting steps you can take:
- Ensure that you have installed the correct driver for your device model and operating system.
- Check for any additional updates or patches related to the driver on the manufacturer's website.
- Remove the device from the Device Manager and reinstall the driver.
- Update the driver to the latest version if available.
- Consult the manufacturer's support resources or online forums for specific troubleshooting steps.
Conclusion
Reinstalling the operating system on your computer can result in missing drivers, causing functionality issues with various devices. By following the steps outlined in this guide, you can identify missing drivers, locate them on the manufacturer's website, and install them to restore full functionality. Remember to always download drivers from reputable sources and ensure compatibility with your device and operating system. With the proper drivers installed, your computer will be able to communicate effectively with its peripherals, allowing you to enjoy a seamless and efficient computing experience.
Highlight: A step-by-step guide to identifying and resolving missing driver issues in Windows after reinstalling the operating system. Learn how to find, download, and install the necessary drivers for optimal computer functionality. Troubleshooting tips included.
FAQ
Q: What are drivers?
A: Drivers are software programs that enable communication between the operating system and hardware devices on your computer. They allow the operating system to utilize the features and functionalities of the connected devices.
Q: Why do drivers get lost when reinstalling the operating system?
A: Reinstalling the operating system involves wiping the hard drive and replacing the previous installation. This process removes all previously installed drivers, resulting in missing drivers after the reinstallation.
Q: How can I check for missing drivers in Windows?
A: You can check for missing drivers by accessing the Device Manager, which displays a list of all hardware devices connected to your computer. Missing drivers are indicated by a yellow question mark or exclamation mark icon.
Q: How do I find and download drivers for my computer?
A: To find and download drivers, visit the manufacturer's website of your hardware device. Navigate to the support or drivers section, select your device model and operating system, and download the appropriate driver file.
Q: How do I install downloaded drivers?
A: To install downloaded drivers, locate the downloaded driver file on your computer and double-click it. Follow the on-screen prompts to complete the installation process. Restart your computer if prompted.
Q: What should I do if issues persist after installing a driver?
A: If issues persist after installing a driver, ensure that you have installed the correct driver for your device and operating system. Check for updates or patches, remove and reinstall the driver, and seek additional troubleshooting steps from the manufacturer's support resources or online forums.


 57.3K
57.3K
 25.28%
25.28%
 70
70


 < 5K
< 5K
 0
0


 59.8K
59.8K
 57.41%
57.41%
 1
1


 < 5K
< 5K
 13
13


 14M
14M
 54.77%
54.77%
 17
17


 < 5K
< 5K
 65.96%
65.96%
 22
22


 < 5K
< 5K
 2
2


 < 5K
< 5K
 4
4
 WHY YOU SHOULD CHOOSE TOOLIFY
WHY YOU SHOULD CHOOSE TOOLIFY