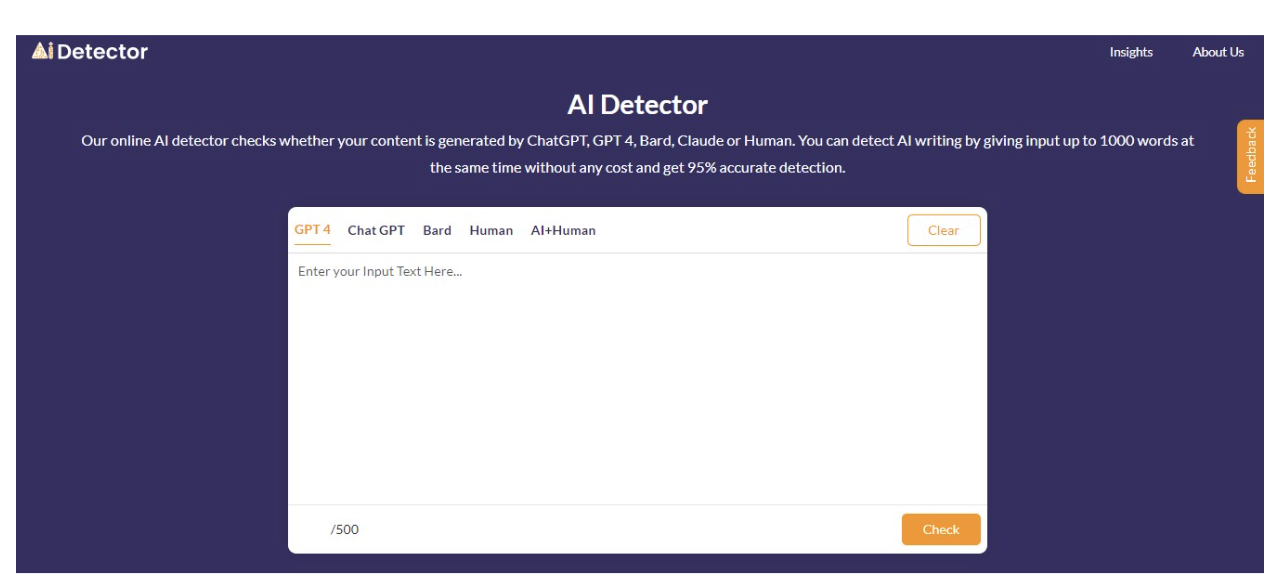Master Luminar AI Editing Fast!
Table of Contents
- Introduction to Luminar AI
- Getting Started with Luminar AI
- Setting Up Luminar AI
- Navigating the User Interface
- Quick Start Guide to Editing in Luminar AI
- Adding Photos to Luminar AI
- Understanding the Editing Workflow
- Editing Basics in Luminar AI
- Catalog Tab Overview
- Template Suggestions
- Customizing Templates
- Exporting Finished Images
- Essential Editing Tools
- Using the Essentials Tab
- Adjusting Image Perspective
- Removing Imperfections
- Creative Editing Techniques
- Exploring the Creative Tab
- Sky Replacement
- Atmospheric Effects
- Creating Artistic Effects
- portrait Editing Features
- Portrait Enhancement Tools
- Face and Body Adjustments
- Enhancing Skin and Eyes
- Professional Editing Capabilities
- Utilizing Advanced Editing Options
- Color Adjustments and Balancing
- Dodge and Burn Techniques
- Cloning and Stamp Tools
- Finalizing and Exporting Images
- Completing the Editing Process
- Exporting Edited Images
- Conclusion and Future Episodes
Introduction to Luminar AI
Welcome to the world of Luminar AI, where creativity meets efficiency in photo editing. In this comprehensive guide, we'll dive deep into the features and functionalities of Luminar AI, designed to streamline your editing process and unleash your artistic vision.
Getting Started with Luminar AI
Setting Up Luminar AI
Before diving into editing, it's essential to set up Luminar AI according to your preferences. Ensure your photo folders are organized, as Luminar AI reflects your existing folder structure.
Navigating the User Interface
Familiarize yourself with the intuitive user interface of Luminar AI, where you'll find all the tools and options conveniently arranged for seamless navigation.
Quick Start Guide to Editing in Luminar AI
Adding Photos to Luminar AI
Begin your editing journey by importing your photos into Luminar AI. Whether it's individual images or entire folders, Luminar AI makes the process effortless.
Understanding the Editing Workflow
Get acquainted with the editing workflow in Luminar AI, which typically involves selecting a photo, applying templates for quick edits, customizing adjustments, and finally exporting the finished masterpiece.
Editing Basics in Luminar AI
Catalog Tab Overview
Explore the Catalog tab, your starting point for organizing and selecting photos for editing. Learn how to efficiently manage your image library within Luminar AI.
Template Suggestions
Discover the power of AI-driven templates that offer quick suggestions for enhancing your photos. Choose from a variety of preset looks or customize them to suit your preferences.
Customizing Templates
Take control of your edits by customizing templates to achieve the desired style and mood for your photos. Experiment with various adjustments to perfect your masterpiece.
Exporting Finished Images
Once your editing is complete, it's time to share your creations with the world. Learn how to export your edited images in different formats and resolutions for online sharing or printing.
Essential Editing Tools
Using the Essentials Tab
Delve into the Essentials tab, where you'll find fundamental editing tools for adjusting perspective, removing imperfections, and enhancing the overall look of your photos.
Adjusting Image Perspective
Straighten and Align your photos effortlessly using perspective correction tools. Ensure your images look professional and visually pleasing with precise adjustments.
Removing Imperfections
Eliminate unwanted spots, blemishes, or distractions from your photos using the Erase tool. Achieve Flawless results by seamlessly erasing imperfections with just a few clicks.
Creative Editing Techniques
Exploring the Creative Tab
Unleash your creativity with the myriad of artistic tools available in the Creative tab. Transform ordinary photos into extraordinary works of art with innovative editing techniques.
Sky Replacement
Easily change the sky in your photos with AI-powered sky replacement. Instantly enhance the mood and atmosphere of your images by selecting from a variety of sky presets or adding custom skies.
Atmospheric Effects
Add depth and drama to your photos with atmospheric effects like fog, mist, or sun rays. Create captivating visuals that Evoke emotion and tell compelling stories.
Creating Artistic Effects
Experiment with various creative effects such as split toning, matte looks, or film grain to infuse your photos with a unique style and personality.
Portrait Editing Features
Portrait Enhancement Tools
Elevate your portrait Photography with specialized tools for enhancing facial features, adjusting skin tone, and improving overall appearance.
Face and Body Adjustments
Fine-tune facial expressions, slim or reshape faces, and adjust body proportions to achieve the perfect look in your portrait photos.
Enhancing Skin and Eyes
Achieve flawless skin and captivating eyes with advanced skin smoothing and eye enhancement tools. Make your subjects radiate confidence and beauty with subtle yet impactful adjustments.
Professional Editing Capabilities
Utilizing Advanced Editing Options
Unlock the full potential of your photos with advanced editing options such as distortion correction, super contrast, and color balancing. Fine-tune every aspect of your images to perfection.
Color Adjustments and Balancing
Master the art of color correction and balancing with precise controls over saturation, Vibrance, and color tones. Create harmonious color palettes that enhance the mood and atmosphere of your photos.
Dodge and Burn Techniques
Add depth and dimension to your photos with dodge and burn techniques. Control light and shadow to emphasize focal points and create visual interest.
Cloning and Stamp Tools
Remove unwanted objects or distractions from your photos with cloning and stamp tools. Seamlessly Blend areas of your image to achieve a clean and polished final result.
Finalizing and Exporting Images
Completing the Editing Process
Review your edits and make any final adjustments to ensure your photos look their best. Take the time to fine-tune every detail before proceeding to the export stage.
Exporting Edited Images
Choose the appropriate settings for exporting your edited images, including file format, resolution, and destination. Share your creations with the world and showcase your unique vision and talent.
Conclusion and Future Episodes
Congratulations on completing this comprehensive guide to editing in Luminar AI! Stay tuned for future episodes where we'll delve deeper into specific editing techniques and advanced features. Unlock your creative potential and transform your photos with Luminar AI.
Highlights
- Comprehensive guide to editing in Luminar AI
- Easy-to-follow tutorials for beginners and advanced users
- Unlock the full potential of your photos with AI-powered editing tools
- Create stunning visual masterpieces with intuitive editing workflows
- Stay tuned for future episodes and in-depth tutorials on advanced editing techniques
Frequently Asked Questions
Q: Is Luminar AI suitable for professional photographers?
A: Yes, Luminar AI offers a wide range of advanced editing tools and features that cater to the needs of professional photographers. From AI-powered enhancements to precise manual controls, Luminar AI provides everything you need to elevate your photography to the next level.
Q: Can I use Luminar AI on multiple devices?
A: Luminar AI is available for both Mac and PC platforms, allowing you to seamlessly edit your photos across different devices. Your edits are automatically synced via the cloud, ensuring a consistent editing experience wherever you go

 179.4K
179.4K
 14.01%
14.01%
 26
26


 5.3K
5.3K
 18.88%
18.88%
 2
2


 90.8K
90.8K
 50.53%
50.53%
 4
4


 < 5K
< 5K
 1
1


 1M
1M
 44.54%
44.54%
 1
1