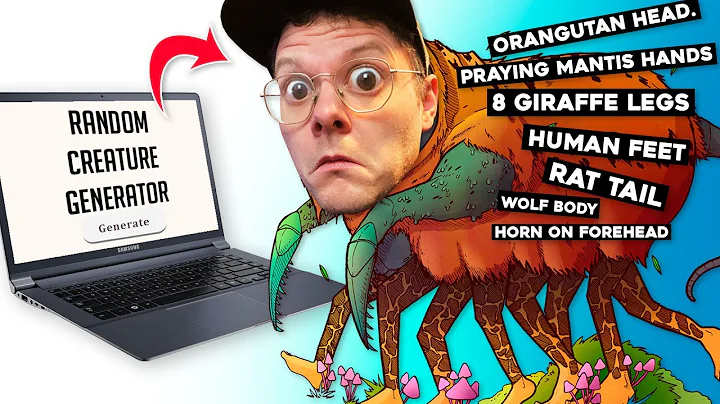Master the Background Eraser Tool in Paint Shop Pro!
Table of Contents:
- Introduction
- Understanding the Background Eraser Tool
- What is a Background?
- The Technical Side of the Background Eraser Tool
- The Sampling Option
- Fore Swatch
- Back Swatch
- Once and Continuous Sampling
- Tolerance Setting
- Auto Tolerance
- Recommended Setup for Auto Tolerance
- Erasing the Background: A Quick Demonstration
- Handling the Issue of Mixing Colors
- Conclusion
Understanding the Background Eraser Tool
Have You ever wondered how to effectively erase backgrounds in your images? Well, the answer lies in the Background Eraser tool. In this article, we will Delve into the fundamentals of this tool and how it can be used to enhance your image editing process. Let's begin by exploring what a background really is and how the background eraser tool functions.
What is a Background?
Before we dive into the details of the Background Eraser tool, let's first understand what a background actually represents in an image. In simple terms, a background is anything that serves as the backdrop or the area behind the main subject or foreground of the image. It is essentially the elements that give Context to the primary objects or subjects within the frame. While it may seem like an abstract concept, the background plays a crucial role in defining the visual impact of an image.
The Technical Side of the Background Eraser Tool
So, how does a brush or a tool know which part of an image constitutes the background? The Background Eraser tool utilizes a specialized technique known as color erasing to selectively remove specific colors from an image. By erasing targeted colors, you can effectively eliminate or modify the background of an image.
When you select the Background Eraser tool, you will Notice a range of options available on the toolbar. This can be overwhelming at first glance, but fear not, we will guide you through the process step by step. The key to successfully erasing a color lies in the sampling option.
The Sampling Option
The sampling option is a crucial component of the Background Eraser tool that allows you to define which color to erase from your picture. By understanding the different sampling options, you can tailor your approach to suit the specific needs of your image.
Fore Swatch: This option uses the foreground color from your Material Palette to determine the color to be erased. While this is ideal if you have a solid color background and know precisely what color you want to remove, it is rare to encounter such scenarios, especially when working with actual photos.
Back Swatch: In contrast to the Fore Swatch option, this one utilizes the background color from the materials palette as the target color for erasing. It offers a simplistic approach to background removal.
Once and Continuous Sampling: These two options sample colors directly from the brush itself. The center of the brush, indicated by the eraser icon, serves as the sampling point. The Once sampling option allows you to sample a color once per click, while the Continuous option updates the sampled color continuously as you move the brush.
It's important to note that images in formats such as JPEG often contain photographic artifacts or blocks of color that may not be readily visible to the naked eye but can impact the erasing process. Hence, it is essential not to assume that there is only a single solid color in the background unless you have absolute certainty.
Tolerance Setting
When working with the Background Eraser tool, you have the option to set a tolerance level for the selected color. Tolerance, in this context, refers to the range of acceptable colors that the eraser will consider for removal. While the tolerance setting is typically adjustable, it is grayed out for this particular brush due to the presence of the Auto tolerance option.
Auto Tolerance: The Preferred Setup
Auto tolerance is the recommended setting for the Background Eraser tool and works by analyzing the colors beneath the brush. By employing a sophisticated algorithm, the program determines an appropriate tolerance level Based on the different colors encountered. While Auto tolerance may not yield the absolute best results in every situation, it strikes a balance between accuracy and convenience.
In most cases, the default factory settings for this brush will suffice for achieving satisfactory outcomes. It is advisable to leave Auto tolerance enabled, particularly if you are using continuous sampling, as it enhances the accuracy of the erasing process.
Erasing the Background: A Quick Demonstration
To provide you with a quick demonstration of the Background Eraser tool, let's assume we want to remove the background of an image that features a subject surrounded by a Blue sky. Firstly, ensure that you have a Raster layer selected since the eraser tool only works on this Type of layer, not on a background layer or any other layer.
With the Background Eraser tool selected, simply click and drag along the areas you wish to erase. You will notice that the tool selectively removes the blue color, leaving the green areas intact. This selective erasing is a result of the tool's ability to differentiate between object edges and recognize color variations. The purpose of this tool is not to erase the entire sky but rather to specifically remove the background around the edges.
Handling the Issue of Mixing Colors
One challenge you may encounter while using the Background Eraser tool is the presence of mixed colors or halos around the edges of the foreground objects. This phenomenon occurs when colors blur together and Create a new color. For instance, if green and blue mix, they produce a slightly Altered version of both colors.
Removing mixed colors is difficult, especially when dealing with a mixed blue and green background. The hardness setting alone cannot address this issue. However, Paint Shop Pro provides an unmixing option specifically designed for the Background Eraser tool.
Instead of adjusting the hardness setting, which primarily relates to the edge smoothness, refer to the unmixing option to overcome this challenge. This functionality allows you to effectively separate the mixed colors, ensuring a cleaner and more precise erasing process.
Conclusion
In summary, the Background Eraser tool is a powerful feature within Paint Shop Pro that enables you to erase backgrounds with precision. Understanding the concept of backgrounds and how this tool operates is essential for achieving the desired results. By utilizing the sampling options, tolerance settings, and taking AdVantage of the unmixing function, you can elevate your image editing skills and create visually stunning compositions.


 < 5K
< 5K
 72.58%
72.58%
 2
2


 < 5K
< 5K
 100%
100%
 3
3