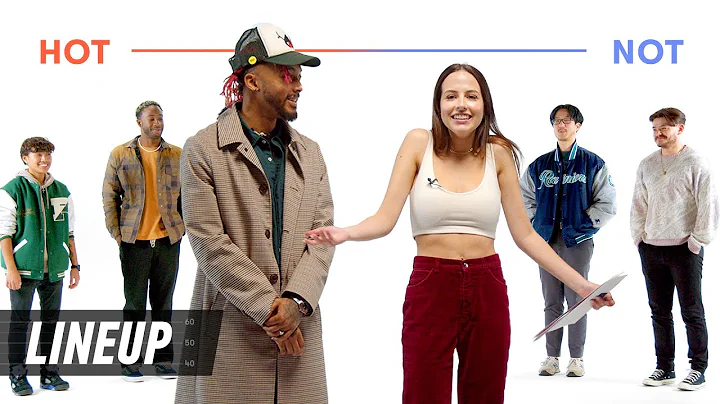Mastering Duplicate Photo Cleanup on Mac
Table of Contents
- Introduction
- The Need to Eliminate Duplicate Photos on Mac
- The Inefficiency of Existing Apps
- MacOS Ventura: The Built-in De-Duping Tool
- Accessing the Duplicates Option
- Update your Mac to MacOS Ventura
- Expanding the Photos Section
- Checking for Duplicates
- Delayed Identification of Duplicates
- Exploring Duplicate Photos
- Grouping of Duplicate Images
- Identifying Nearly Identical and Visually Identical Duplicates
- Differentiating Duplicate Images by Details
- Merge Option: Combining Duplicate Images
- The Process of Merging
- Confirming the Merge
- The Destination of Lower Quality Version Images
- Shortcut for Multiple Merges
- Selecting Multiple Images for Merge
- The Merge x Items Button
- Selecting Scattered Images
- The Use of Multiple Select
- Selecting All Duplicate Images
- Benefits of the De-Duping Process
- Organizing and Reducing Library Size
- Cost Savings on Storage Space
- Handling Conflicting Information of Duplicates
- Apple's Choice for Conflicting Information
- Keeping an Eye on Cases with Conflicts
- Recap of Steps to Clean Up Duplicate Photos on Mac
- Opening the Photos App
- Selecting Duplicates
- Merging Single Set of Photos
- Merging Multiple Sets of Photos
- Conclusion
Eliminating Duplicate Photos on Your Mac: A Step-by-Step Guide
Duplicate photos can clutter your Mac and waste valuable storage space. Finding an effective way to eliminate them has been a challenge for users for years. While there were apps available for purchase, they often fell short in delivering satisfactory results. Fortunately, with the release of MacOS Ventura, Apple has introduced a powerful de-duping tool directly into the Photos app.
1. Introduction
In this article, we will guide You through the process of eliminating duplicate photos on your Mac. We will explain the shortcomings of existing apps and showcase the new de-duping tool in MacOS Ventura. Furthermore, we will provide step-by-step instructions on accessing the tool, exploring duplicate photos, merging duplicate images, and utilizing shortcut methods for multiple merges. We will also discuss the benefits of this process and how it can help organize your photo library and save storage space.
2. The Need to Eliminate Duplicate Photos on Mac
Duplicate photos can accumulate over time, leading to a cluttered and disorganized photo library. They not only Consume valuable storage space but also make it challenging to find specific images. With a large collection of duplicate photos, it becomes tedious to manage and browse through your photos effectively. By eliminating duplicate photos, you can streamline your photo library, making it easier to locate and enjoy your favorite memories.
3. The Inefficiency of Existing Apps
In the past, users had to rely on third-party apps to identify and remove duplicate photos. However, many of these apps were not efficient and fell short in providing satisfactory results. They often missed duplicate images, failed to accurately identify duplicates, or had complicated interfaces that made the process more time-consuming. Consequently, users were left frustrated and unable to effectively clean up their photo libraries.
4. MacOS Ventura: The Built-in De-Duping Tool
MacOS Ventura introduces a powerful de-duping tool directly into the Photos app. This new feature simplifies the process of identifying and merging duplicate photos, offering a seamless and efficient solution. With the built-in de-duping tool, users can easily eliminate duplicate photos and organize their photo libraries without the need for external apps.
5. Accessing the Duplicates Option
To begin the process of eliminating duplicate photos, you need to access the Duplicates option in the Photos app. However, there are a few factors that may affect the availability of this option.
Update your Mac to MacOS Ventura
Firstly, ensure that your Mac is updated to MacOS Ventura. The Duplicates feature was introduced in MacOS Ventura, so it is essential to have the latest operating system installed. To check if your Mac is running on MacOS Ventura, click on the Apple menu in the upper left-HAND corner of your screen and select "About This Mac." If the displayed information indicates MacOS Ventura, you are ready to proceed. If not, update your Mac to enjoy the benefits of the built-in de-duping tool.
Expanding the Photos Section
In some cases, the Duplicates option may be Hidden if the Photos section is collapsed. If you cannot locate the Duplicates option, point to the word "Photos" until you see a caret symbol and click on it to expand the Photos branch. This will reveal the Duplicates option, allowing you to proceed with the de-duping process.
Checking for Duplicates
It is also possible that you do not have any duplicate photos in your library. In this case, the Duplicates option will not be visible. However, it is worth noting that the de-duping tool continues to search for duplicates periodically. Therefore, even if you do not have duplicates at present, it is advisable to check for them again in the future.
Delayed Identification of Duplicates
If you have recently updated your Mac to MacOS Ventura, it may take some time for the duplicate photos to appear in the Duplicates section. The duration can vary depending on the size of your library. Therefore, be patient and give the app some time to identify and populate the duplicate photos.
6. Exploring Duplicate Photos
Once you have accessed the Duplicates option, you will be able to view the duplicate photos in your library. The de-duping tool groups the duplicate images, making it easier to manage and merge them. These groups can contain pairs, trios, or even larger sets of duplicate photos. By exploring the duplicate photos, you can determine the level of duplication in your library and decide which images to merge.
Grouping of Duplicate Images
The de-duping tool groups the duplicate photos together, allowing you to merge them efficiently. Each group can comprise two or more duplicate images. This grouping simplifies the merging process, as you can decide to merge the entire group or select specific images for merging Based on your preferences.
Identifying Nearly Identical and Visually Identical Duplicates
The duplicate photos in a group can either be nearly identical or visually identical. Nearly identical duplicates refer to images that have slight differences, such as variations in file names, formats, resolutions, dates, times, locations, or tags. On the other hand, visually identical duplicates appear identical to the naked eye, with no discernible differences. The de-duping tool identifies both types of duplicates, ensuring comprehensive elimination of duplicate photos.
Differentiating Duplicate Images by Details
When exploring the duplicate photos, pay Attention to the details that differentiate them. This can include file names, formats, resolutions, dates, times, locations, tags, and other information associated with each image. Understanding these differences will help you make informed decisions during the merging process.
7. Merge Option: Combining Duplicate Images
The merging option allows you to combine duplicate photos into a single image, reducing clutter and organizing your photo library effectively. By merging duplicate images, you preserve the highest quality version while combining all the available information from the duplicates.
The Process of Merging
To merge duplicate photos, simply click the Merge option next to the date of each group. This initiates the merging process and combines all the duplicate images within the selected group. Each time you click Merge, a confirmation window will appear, explaining that merging will retain the highest quality image and combine all other Relevant information.
Confirming the Merge
To proceed with the merge, you need to confirm your understanding of the merge process and authorize the merge to take place. Once confirmed, the merging process will begin, and the duplicate images will be consolidated into the highest quality version.
The Destination of Lower Quality Version Images
After merging, the lower quality versions of the duplicate images are moved to the Recently Deleted album. Apple retains these images for 30 days, giving you ample time to review the merge and ensure the desired result. If you are satisfied with the merge, the lower quality versions will be permanently removed from your library after the 30-day grace period.
8. Shortcut for Multiple Merges
If you have a large number of duplicate photos and want to streamline the merging process, there is a shortcut method available. This shortcut allows you to merge multiple sets of duplicate photos simultaneously, saving time and effort.
Selecting Multiple Images for Merge
To merge multiple sets of duplicate photos, you need to select the images you want to merge. If the duplicate photos are grouped together, click the first image and then hold the Shift key while clicking the last image. This will select all the images within that range.
The Merge X Items Button
Once you have selected the desired duplicate photos for merge, the Merge X Items button will display the number of selected images. Click on this button to initiate the merge process for all the selected images simultaneously. It offers a streamlined approach for merging multiple sets of duplicates at once.
Selecting Scattered Images
If the duplicate photos are scattered throughout your library, you can still select them for merging efficiently. To do so, hold the Command key on your keyboard and either click on each image individually or click and drag to select multiple images at once. This method allows you to merge duplicate photos, even if they are not visually grouped together.
The Use of Multiple Select
Learning how to use multiple select is a valuable time-saving skill, not limited to the Photos app. By mastering this technique, you can streamline various tasks across different applications, enhancing your productivity and efficiency.
Selecting All Duplicate Images
For a comprehensive clean-up of your photo library, you have the option to select all duplicate photos at once. You can achieve this by clicking on Edit in the menu bar and choosing "Select All" or using the keyboard shortcut Command + A. Once selected, you can proceed with the merge process as desired.
9. Benefits of the De-Duping Process
By eliminating duplicate photos from your Mac library, you can enjoy several benefits that enhance your overall user experience and optimizes storage usage.
Organizing and Reducing Library Size
The de-duping process allows you to organize your photo library effectively. By merging duplicate photos, you reduce clutter and improve the visual organization of your library. With a streamlined photo collection, it becomes easier to browse, search, and locate specific images whenever needed. Additionally, the reduction in duplicate images also contributes to a smaller library size, optimizing storage space on your Mac.
Cost Savings on Storage Space
Eliminating duplicate photos not only reduces the size of your library but also offers potential cost savings on storage space. If you utilize cloud storage services like iCloud, a smaller library size means you require less storage space. This can result in lower subscription fees or allow you to use cloud storage more efficiently without the need for additional storage upgrades.
10. Handling Conflicting Information of Duplicates
Sometimes, duplicate photos may contain conflicting information that cannot be easily combined. This can include variations in dates, times, locations, or other metadata associated with the images. In such cases, Apple's de-duping tool assumes the responsibility of making a choice regarding the correct information to retain.
Apple's Choice for Conflicting Information
While Apple has not provided official information regarding how the de-duping tool handles conflicting information, our tests indicate a pattern in its decision-making process. When faced with two duplicate images with conflicting information, such as dates or times, Apple seems to choose the earliest date as the correct one. Similarly, when faced with multiple conflicting dates, Apple tends to select the most common date as the correct one. However, it is essential to remain vigilant and review the results for any unexpected inconsistencies.
Keeping an Eye on Cases with Conflicts
As you explore and merge duplicate photos, it is crucial to monitor cases where conflicting information exists. While Apple's de-duping tool does its best to choose the correct information, there may be instances where it fails to make the optimal choice. By keeping an eye out for such cases, you can manually review and rectify any discrepancies to maintain accurate information in your photo library.
11. Recap of Steps to Clean Up Duplicate Photos on Mac
To summarize the process of eliminating duplicate photos on your Mac, here are the steps:
- Open the Photos app on your Mac.
- Select the Duplicates option from the left-hand navigation bar.
- To merge a single set of photos, click the Merge button next to the date of the group and confirm the merge.
- To merge multiple sets at once:
- Select the duplicate photos you want to merge using click + shift click if they are visually grouped together.
- Use CMD + click or drag to select scattered duplicate photos.
- Alternatively, use Edit > Select All or CMD + A to select all duplicate photos.
- Click the Merge X items button and confirm the merge.
12. Conclusion
With the introduction of the built-in de-duping tool in MacOS Ventura, eliminating duplicate photos on your Mac has become more accessible and efficient. By following the step-by-step guide, you can streamline your photo library, save storage space, and enjoy an organized collection of memories. Stay vigilant during the merging process, ensuring accurate information retention and taking AdVantage of the shortcut methods available. Keep your photo library clutter-free and enjoy the seamless browsing experience on your Mac.


 53.5K
53.5K
 28.39%
28.39%
 33
33


 < 5K
< 5K
 41.63%
41.63%
 40
40


 931.2K
931.2K
 13.95%
13.95%
 19
19


 5.2M
5.2M
 14.71%
14.71%
 9
9


 673.7K
673.7K
 34.29%
34.29%
 9
9


 259.3K
259.3K
 83.29%
83.29%
 3
3


 < 5K
< 5K
 1
1


 491.3K
491.3K
 31.1%
31.1%
 12
12


 389.3K
389.3K
 20.61%
20.61%
 26
26


 60.9K
60.9K
 55.51%
55.51%
 5
5


 < 5K
< 5K
 1
1


 < 5K
< 5K
 100%
100%
 10
10


 35.6K
35.6K
 80.2%
80.2%
 8
8


 60.2K
60.2K
 8.88%
8.88%
 2
2


 < 5K
< 5K
 85.69%
85.69%
 4
4


 < 5K
< 5K
 1
1


 101.1K
101.1K
 26.8%
26.8%
 4
4