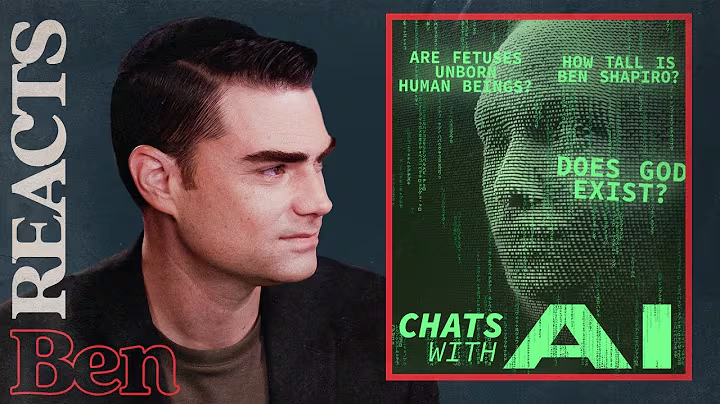Create Stunning Ad Graphics with Midjourney AI
Table of Contents
- Introduction
- Using Mid-Journey to Generate Graphics
- Building the Graphic Using Pixlr X
- Creating a Job Ad
- Selecting and Scaling Images
- Adding Text to the Graphic
- Modifying the Background and Text
- Finalizing the Ad
- Making Multiple Ads with Mid-Journey
- Conclusion
Using Mid-Journey to Make Professional Job Ad Graphics
Are You looking to Create a professional job ad graphic but don't know Where To start? Look no further! In this article, we will guide you through the process of using Mid-Journey to generate high-quality images and Pixlr X to build and save your graphic. With our step-by-step instructions, you'll be able to create eye-catching job ads in no time.
1. Introduction
Before we dive into the details, let's start with a brief introduction. In this article, we will walk you through the process of creating a job ad graphic using Mid-Journey and Pixlr X. We will cover everything from generating images to adding text and finalizing the ad. Whether you are a beginner or an experienced graphic designer, this guide will provide you with the necessary steps to create professional job ads.
2. Using Mid-Journey to Generate Graphics
Mid-Journey is a powerful tool that allows you to generate images Based on Prompts. By providing specific instructions, you can get images of construction workers, heavy equipment operators, and more. In this section, we will Show you how to develop a prompt and use Mid-Journey to generate the images you need for your job ad graphic.
3. Building the Graphic Using Pixlr X
Once you have the images generated from Mid-Journey, it's time to bring them into Pixlr X and start building your job ad graphic. Pixlr X offers a user-friendly interface that allows you to easily add and manipulate images, as well as add text and modify the background. We will guide you through the process of creating a social post template and arranging the images and text to create a visually appealing job ad.
4. Creating a Job Ad
In this section, we will walk you through the process of creating a job ad using the images and text in Pixlr X. We will provide you with tips on selecting and scaling the images, as well as adding text that effectively communicates your job ad message. By following our instructions, you'll be able to create a job ad that stands out and grabs the Attention of potential candidates.
5. Selecting and Scaling Images
The images you choose for your job ad graphic play a crucial role in conveying your message. In this section, we will discuss how to select and Scale the images generated from Mid-Journey. We will provide you with tips on choosing images that accurately represent the job position and show candidates in action. Additionally, we will guide you on how to scale the images to fit your graphic.
6. Adding Text to the Graphic
Text is an essential element of a job ad graphic. In this section, we will show you how to add text to your graphic using Pixlr X. We will provide you with tips on choosing the right font and color to make your text stand out. Additionally, we will guide you on how to Align and position the text in a way that complements the images and overall design of the job ad.
7. Modifying the Background and Text
In this section, we will explore different ways to modify the background and text in your job ad graphic. We will show you how to add elements or images to the background to create a textured effect. Additionally, we will guide you on how to modify the text by adding outlines or shadows for a more visually appealing result. By experimenting with different techniques, you can customize your job ad graphic to suit your needs.
8. Finalizing the Ad
Once you have added the images, text, and modified the background, it's time to finalize your job ad graphic. In this section, we will provide you with tips on reviewing and refining your design. We will guide you on how to adjust the opacity and alignment of the elements to achieve a polished look. By paying attention to the details, you can ensure that your job ad graphic is attractive and professional.
9. Making Multiple Ads with Mid-Journey
Why stop at just one job ad? In this section, we will show you how to leverage Mid-Journey to create multiple job ads with different images and messages. We will provide you with insights on developing prompts for different job positions and using Mid-Journey to generate new sets of images. With this knowledge, you can efficiently create a series of job ads to attract a diverse pool of candidates.
10. Conclusion
In conclusion, creating professional job ad graphics using Mid-Journey and Pixlr X is a straightforward process. By following our step-by-step instructions and utilizing the features of these tools, you can create eye-catching job ads that effectively communicate your hiring needs. Take your job advertising to the next level and start creating captivating graphics today.
Highlights:
- Easy-to-follow guide on creating job ad graphics
- Using Mid-Journey to generate Relevant images
- Building the graphic using Pixlr X
- Tips for selecting and scaling images
- Adding engaging text to the graphic
- Modifying the background and text to create a visually appealing design
- Finalizing the ad for a professional look
- Leveraging Mid-Journey to create multiple job ads
FAQ:
Q: Can I use Mid-Journey to generate images for other types of graphics?
A: Yes, Mid-Journey can be used to generate images for various types of graphics, not just job ads. You can customize the prompts to suit your specific graphic needs.
Q: Is Pixlr X suitable for beginners?
A: Yes, Pixlr X has a user-friendly interface that makes it easy for beginners to create graphics. It offers a range of features and tools that are intuitive to use.
Q: Can I modify the graphics created in Pixlr X?
A: Yes, Pixlr X allows you to make further modifications to the graphics even after you have saved them. You can adjust the elements, text, and background as needed.
 WHY YOU SHOULD CHOOSE TOOLIFY
WHY YOU SHOULD CHOOSE TOOLIFY